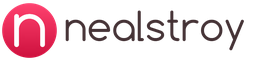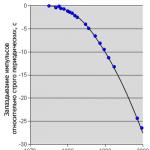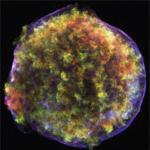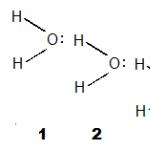Заполнение данных по инн 1с. Публикации. Если контрагент – юридическое лицо
Заполнение реквизитов контрагента по ИНН в 1С:Бухгалтерия (8.3, 8.2, редакция 2.0; 7.7)
2017-01-25T18:31:06+00:00Как известно в тройке ещё с прошлого года появилась замечательная возможность заполнения реквизитов контрагента по ИНН ().
Для двойки же и семёрки такого функционала фирма 1С не предусмотрела и ясно дала понять, что делать его для старых конфигураций не собираются.
И вот наступил 1 квартал 2015 года, все сейчас сдают декларацию по НДС по новым правилам и возможность синхронизации контрагентов с налоговой по ИНН ой как необходима всем бухгалтерам на двойке Ведь, если карточка контрагента не заполнена должным образом - декларацию не выгрузишь.
Признаться честно, у меня в арсенале решения по автоматическому заполнению реквизитов контрагентов по ИНН для двойки не было. Поэтому я связался с замечательным программистом Павлом Даскаль и с его разрешения публикую обработку на сайте. Он с лёгким сердцем дал мне это разрешение, за что я ему очень благодарен.
Внимание! Обработка также заполняет юридический адрес и телефон контрагента. Чтобы увидеть изменения нужно закрыть и заново открыть карточку контрагента.
Скачать для двойки
Вот собственно обработка:

И после этого можно смело переходить в любого из контрагентов, где в самом низу нажимать кнопку "Обновить реквизиты по ИНН":

И вуа ля!

Ещё раз напоминаю, что если сразу же перейти на закладку "Адреса и телефоны", то там будет пусто. На самом деле они заполнились. Если хотите увидеть их - просто закройте и снова откройте карточку контрагента.
Почему может не работать
Внимание! Если обработка не заполняет реквизиты - причина в том, что у вас не заполнены логин и пароль от сайта 1С.
При этом у вас должна быть подписка на ИТС уровня ПРОФ (ТЕХНО уже недостаточно), либо отдельно оплаченный от подписки сервис 1С:Контрагент .
Зайдите в меню "Сервис"->"Интернет-поддержка пользователей"->"Интернет-поддержка пользователей" и введите там ваш логин и пароль:

Тогда обработка заработает как надо.
Благодарность
Ещё раз выражаю огромную благодарность Павлу Даскаль за то, что он написал и разрешил нам всем пользоваться его обработкой. Павел, спасибо!
Для 1С:Бухгалтерия 7.7
Не было у меня и решения по автоматическому заполнению реквизитов контрагентов по ИНН для семёрки (1с бухгалтерия 7.7).
И тут меня уже сам нашёл замечательный программист из Астрахани Иван Ватумский (почта для связи с ним [email protected]).
Он делал похожую обработку для своей конфигурации и по моей просьбе "допилил" её для 1С бухгалтерии 7.7. Иван оказался очень отзывчивым и ответственным программистом.
Скачать для 7.7
Вот собственно обработка:
Вам нужно скачать и распаковать её на рабочий стол.

Переходим на закладку "Настройка" и указываем логин и пароль от ИТС:

Сразу же сохраняем эти настройки, чтобы не вводить их каждый раз:


Наконец, проводим испытания:


Обработка работает замечательно. Кроме того, если у вас есть обслуживающий программист - ему не составит труда встроить эту обработку прямо в справочник контрагентов.
Инструкция для встраивания обработки в справочник контрагенты
В форме элемента справочника "Контрагенты" добавляем новую кнопку "По ИНН" (под нее как раз хватает места в типовой конфигурации), прописываем в ней вызов функции "ПоИНН()" следующего содержания:
Сама обработка должна лежать под именем Zap_INN.ert в каталоге "ExtForms" нужной базы.
Кто такие Контрагенты? Это юридические или физические лица, являющиеся вашими заказчиками, покупателями или партнерами. У каждого юридического лица имеются реквизиты, т. е. уникальные данные (ИНН, КПП, юридический и фактический адреса), которые принадлежат только этой организации. Вот этими данными и нужно будет заполнять карточку контрагента в программе.
Приступим. Находим слева в меню надпись «Справочники», нажимаем. Перед нами разделы программы, ищем «Покупки и продажи», подраздел «Контрагенты»:
Заходим в раздел. Чтобы было удобно ориентироваться в процессе работы, создадим папки по видам: «Покупатели», «Поставщики» и «Прочее».
Нажимаем на надпись «Создать группу». В выпадающем окошке в поле «Наименование» вводим название группы «Покупатели»:
Аналогичным образом создаем остальные папки «Поставщики» и «Прочее»:
Создадим по одному элементу в каждой папке. Начнем с «Покупатели». Заходим, выбираем «Создать»:
Открывается страница для заполнения. Это карточка контрагента. Верхнее поле, обозначенное желтым цветом, предназначено для автоматического заполнения информации по контрагенту путем ввода ИНН. Это будет работать только при подключенной функции «1С Контрагент».
Мы рассмотрим заполнение вручную. Допустим, нашим покупателем будет являться организация ООО «СТИЛЬ». В поле «Вид контрагента» оставляем Юридическое лицо. В поле «Наименование» вводим название организации. Для удобства поиска обычно вводят СТИЛЬ ООО, т.е. сначала название, а потом организационно правовая форма. Можно оставить просто одно название. Поле «Полное наименование» должно содержать правильное написание названия данной организации – ООО «СТИЛЬ» или с расшифровкой - Общество с ограниченной ответственностью. Эта будет отображаться при печати документов. Поле «Входит в группу» заполняется автоматически. Далее, поля: ИНН, КПП, ОГРН заполняются предоставленными реквизитами данной организации. Очень важный пункт в карточке «Основной банковский счет». Нажмем маленькую кнопочку слева. Перед нами открылись два поля, обязательные к заполнению:
В первое поле необходимо ввести БИК банка, в котором обслуживается организация. Во второе поле вводим номер расчетного счета. Далее пункт «Адрес и телефон». Развернем его:
Здесь заполняются юридический и фактический адреса. Мы видим уведомление, в котором нам предлагают загрузить Адресный классификатор. Это работает только при подключенной функции «1С Контрагенты». Пропускаем. Нажимаем надпись «Заполнить» справа от юридического адреса. Перед нами открывается окошко для ввода необходимых данных. Заполняем и нажимаем ОК:
Строка «Фактический адрес» заполнится автоматически. Если у организации юридический и фактический адреса разные, то необходимо снять соответствующую галочку возле надписи «Фактический адрес совпадает с юридическим адресом» и заполнить вручную. Записать. Аналогично и с полем «Почтовый адрес». В пункт «Дополнительная информация» вы можете прописать какой-либо комментарий. Проверяем, все ли заполнено и нажимаем «Записать» в верхней части.
Все операции в системе 1С производятся с помощью договоров. Договор это универсальный разделитель учета, который указывается практически во всех документах. Переходим на вкладку «Договоры» и нажимаем кнопочку «Создать».
Перед нами открылась страница «Договор (создание)»:
Приступим к заполнению. Первое поле «Вид договора». Так как мы заполняем карточку организации, которая у нас будет покупать что-либо, то нужно выбрать соответствующий вид – «С покупателем». Если изначально указать неправильный вид, то изменить будет проблематично. Следующее поле «Номер договора» говорит само за себя - вводим номер договора. Справа выбираем дату, которой заключен договор. Поле «Наименование» формируется автоматически на основании введенных данных. При необходимости можно поправить и прописать, как нам будет удобно и понятно. Далее развернем и рассмотрим следующие вкладки. «Расчеты». Здесь выбираем в какой валюте будут происходить расчеты с нашим покупателем. В поле «НДС» необходимо выбрать порядок регистрации счет-фактур конкретно по этому договору.
Если нашим покупателем (организацией) предоставлена информация о руководителях, то можно заполнить поля в разделе «Подписи». Это будет отображаться при печати документов. Если этих данных нет, то пропускаем. В разделе «Дополнительная информация» вводится срок действия договора, если он обозначен. Можно оставить поле пустым. И можно выбрать «Вид расчетов». С этим договором мы закончили. Нажимаем «Записать и закрыть». Теперь мы можем увидеть, что у нашего контрагента «СТИЛЬ» появился договор «С покупателем». Обратите внимание на функцию «Использовать как основной». Если мы отметим ее, то данный тип договора будет по умолчанию проставляться в документы:
Помимо договора очень важная вкладка «Банковские счета»:
Здесь видим уже созданный нами счет, который указали на главной вкладке. И, как и в договоре, мы можем отметить функцию «Использовать как основной», для использования этого счета по умолчанию.
Допустим, есть контрагент, у которого два договора: «С поставщиком» и «С покупателем». Один используется более часто, именно этот договор, мы можем отметить основным для упрощения ввода информации.
Во вкладке «Контактные лица» на главной странице прописываются данные лица со стороны контрагента, к которому мы при необходимости сможем обратиться. Это может быть директор, бухгалтер или менеджер:
Здесь же, на вкладке «Адреса» мы можем указать его телефоны и адрес электронной почты для связи. После ввода нажимаем «Записать и закрыть»:
Возвращаемся на страницу с новым контрагентом. Если нажмем ссылку «Еще», будут доступны «Счета расчета с контрагентом»:
Это аналогичный справочник «Счета учета номенклатуры», только для контрагента. Здесь обычно используются 60 и 62 счета.
Ввод покупателя на этом окончен.
Аналогичным образом создадим поставщика - ООО «Эдельвейс». Возвращаемся в папку «Поставщики» и нажимаем «Создать». Весь процесс заполнения данными такой же, как и у Покупателя. Только вид договора будет указываться «С поставщиком»:
Также отмечаем во вкладках «Договоры» и «Банковские счета» настройку «Использовать как основной». С поставщиком разобрались.
Вернемся теперь в папку «Прочее». Здесь заводятся банки, налоговые службы и т.д. Заведем здесь аналогично банк для отображения поступления банковских комиссий:
Для таких контрагентов вид договора необходимо использовать «Прочие»:
Таким образом, контрагент введен в информационную базу, за ним закреплен договор и эти данные будут автоматически использоваться при взаиморасчетах с данным контрагентом.
Справочник «Контрагенты» в 1С: Предприятие версии 8.2
Справочник «Контрагенты» предназначен для хранения информации о физических лицах и юридических лицах, с которыми взаимодействует ваша организация, а также о получателях перечисленных налогов. Для удобства хранения столь разнообразных данных в справочнике могут быть созданы группы: Поставщики, Получатели, Банки, Налоговые органы и др.
У нас будут две группы: Поставщики и Получатели.
В Поставщиках – ООО «КАВКАЗ»
В Покупателях – ООО «Снегурочка» и ООО «Дед Мороз»
Добавление групп в справочник «Контрагенты» в 1С: Предприятие версии 8.2
При заполнении контрагентов обратим внимание на область договоры контрагентов.

Вкладка счета и договора в справочнике «Контрагенты» в 1С: Предприятие версии 8.2
Обратим внимание, что табличная часть закладки Счета и договоры состоит из двух частей: Банковские счета и Договоры контрагентов. С помощью кнопок Добавить вводим данные. Обязательно заполните оба эти поля.

При вводе нового договора необходимо установить тип цен по данному договору, если хотим обеспечить установку цены по умолчанию при вводе документов. В данном случае — цена «продажная», так как договор с покупателем. Очень часто возникает ошибка, когда вводят неверный Вид договора. Если контрагент Поставщик, то и вид договора с Поставщиком, у покупателя — С покупателем .

Аналогично, заполним данные об ООО «Дед Мороз» и для Поставщика ООО «КАВКАЗ», но у него в тип цен: закупочная, и вид договора С Поставщиком.
В результате получим

Справочник контрагентов в 1С 8.3 Бухгалтерия 3.0 является очень важным. В нем хранятся данные обо всех поставщиках и покупателях вашей организации. Ошибки в данном справочнике могут быть критичны, особенно с регистрационными данными.
Попасть в данный справочник можно через раздел «Справочники».
Создайте нового контрагента из появившейся формы списка.
Автоматическое заполнение
В шапке карточки контрагента можно ввести его ИНН или наименование, и нажать на кнопку «Заполнить». В таком случае реквизиты автоматически загрузятся из реестров ЕГРЮЛ/ЕГРИП.

Данный функционал работает только при подключении к интернет-поддержке. Стоимость доступа к сервису «1С Контрагент» составляет 4800 руб./год.
Если вы не подключены, программа выдаст соответствующее сообщение и предложит вам это сделать.

Нажмите «Да» и в появившемся окне введите логин и пароль от ИТС. Его вам должны были предоставить вместе с договором поставки на конфигурацию. В том случае, если по какой-либо причине у вас нет доступа к ИТС, обратитесь к нам.


Ручное заполнение
Так же вы можете заполнить все эти поля вручную.
Обратите внимание, что при вводе ИНН и КПП программа осуществляет их проверку. В том случае, если в программе уже заведен контрагент с такими реквизитами, вам будет об этом сообщено. Крайне не желательно дублировать контрагентов. Вы сами потом в них же и запутаетесь.

Так же программа проверяет введенные ИНН и КПП по формату, утвержденному налоговой службой.

Если у вас подключена интернет-поддержка, все контрагенты будут проверяться на наличие в базе ФНС.
Найденные в ФНС контрагенты по ИНН и КПП будут отображаться следующим образом.

Те контрагенты, которых найти не удалось, отобразятся так, как показано на рисунке ниже.

В форме списка контрагентов так же для удобства реализована автоматическая проверка на наличие в базе ФНС. ИНН не найденных контрагентов будут подсвечиваться красным.

Запишите созданного вами контрагента, после того, как вы заполнили и проверили все реквизиты.
Банковские счета
Еще одним немаловажным реквизитом в карточке контрагента является его банковский счет. Он используется при безналичной оплате. На данный счет мы будем переводить поставщику денежные средства. Если контрагент является покупателем, то с данного счета он совершит оплату. Расчеты в безналичном виде сейчас наиболее популярны.
В карточке контрагента выберите банк, в котором он обслуживается, и укажите номер расчетного счета. Это и будет основной счет нашего контрагента для безналичной оплаты.

В 1С 8.3 существует встроенная проверка на корректность введенного вами номера счета. И в случае допущенной ошибки система сообщит вам об этом.

Если перейти в карточке контрагента по гиперссылке «Банковские счета», мы увидим, что наш счет автоматически туда добавился и установился в качестве основного. В этот список можно добавить еще и другие счета.

Документы
На закладке «Документы» карточки контрагента можно просмотреть или создать определенные документы по нему. К ним относятся, например, реализации, возвраты и т. п.

Договоры
При осуществлении работы с контрагентом, будь то покупка, продажа или другие действия, мы заключаем с ним договор. В дальнейшем он выбирается в соответствующих документах. Все договора с нашим контрагентом отображаются на соответствующей закладке его карточки в справочнике.

Создадим из данного списка новый договор. Самое главное – правильно указать его вид (с поставщиком, покупателем и т. п.).

У одного и того же контрагента может быть несколько договоров, в том числе и с различными видами. Например, наша фирма производит офисные кресла. Мы можем закупать у какой-либо организации материалы для их изготовления, и при этом последствии им продадим партию наших кресел.
Заполните основные поля и запишите договор.

Назначить договор основным можно из списка всех договоров контрагента. Тогда у него появится соответствующий признак в первой колонке (зеленый флаг).

Так же к договору можно прикрепить файл, например, скан-копию подписанного в бумажном виде договора или копии документов контрагента
Смотрите также видео о заполнении и по работе со справочником «Контрагенты» в целом:
Для начала разберемся, где в 1С 8.3 находятся контрагенты. Справочник Контрагенты можно вызвать из раздела Справочники:
Либо через команду Все функции в Главном меню:

Шаг 1. Заполнение полей карточки контрагента
Как завести контрагента
При заполнении поля Вид контрагента для выбора доступно 4 значения: Юридическое лицо, Физическое лицо, Обособленное подразделение, Государственное учреждение:

Если контрагент – юридическое лицо
Указывается наименование, полное наименование (отражается в печатных формах), ИНН (10 цифр), КПП (9 цифр), код по ОКПО.
Для данного вида контрагента после заполнения краткого наименования доступна кнопка Заполнить по наименованию. При нажатии на нее появляется окно найденных по текущему наименованию контрагентов:

После того, как пользователь выберет нужного контрагента, программа 1С 8.3 сравнивает его реквизиты с реквизитами, заполненными пользователем и:
- либо дозаполняет пустые реквизиты;
- либо, если нашлись несовпадения, предлагает перезаполнить такие реквизиты.
Таким образом, в 1С 8.3 автоматически заполняются реквизиты: наименование, сокращенное юридическое наименование, КПП, телефон, юридический адрес.
Для использования сервиса автозаполнения по наименованию необходимо подключить сервис Интернет-поддержка пользователей через раздел Администрирование – Сервис – Интернет-поддержка.
Если контрагент – физическое лицо
Указывается ФИО, ИНН (12 цифр), код по ОКПО, серия и номер свидетельства, документ, удостоверяющий личность:

Если контрагент – обособленное подразделение
Состав полей аналогичен заполнению вида Юридическое лицо, но добавляется дополнительное поле Головной контрагент. Выбор значения для заполнения данного поля происходит также из справочника Контрагенты, поэтому Головной контрагент должен быть предварительно занесен в этот справочник.
Для обособленного подразделения в 1С 8.3 ИНН заполняется автоматически по ИНН головного контрагента, а КПП зависит от места нахождения подразделения, наименования подразделения:

Если контрагент – государственный орган
Применяется для ввода сведений о государственных органах в базу 1С 8.3: например, ПФР, ИФНС, ФСС. При этом указываются:
- Наименование – наименование получателя, понятное для пользователя;
- Полное наименование – наименование получателя платежа в платежном поручении для перечисления в бюджет;
- Государственный орган:
- Налоговый орган – если получатель ИФНС;
- Орган ФСС – если получателем является ФСС;
- Орган ПФР – если получателем является ПФР;
- Прочий – если получателем является прочий орган.
- ИНН – ИНН получателя платежа;
- КПП – КПП получателя платежа:

Заполнение остальных полей карточки Контрагента
- Полное наименование – полное наименование контрагента (подставляется в печатные формы). Умеет хранить историю изменений наименования.
- Страна регистрации – важно указывать, так как в случае регистрации контрагента за рубежом, появляется возможность ввести налоговый и регистрационный номер в формате страны регистрации.
- Заполненные реквизиты основной банковский счет , адреса и телефоны , контактные лица из карточки подставляются автоматически в документы при выборе контрагента.
- ИНН и КПП контрагента – при заполнении этих реквизитов проходит проверка их корректности, а также отсутствия их в базе для исключения дублирования.
Для всех видов контрагентов за исключением обособленного подразделения в 1С 8.3 существует возможность автоматического заполнения реквизитов по ИНН. При этом:
- Заполнение по ИНН функционирует также при подключении Интернет-поддержки.
- При наличии информации о контрагенте в ЕГРЮЛ, будут заполнены реквизиты: КПП, краткое и полное наименование, юридический адрес, руководитель как основное контактное лицо, телефон.
- У реквизита КПП существует возможность хранения истории его изменения (начиная с версии 3.0.39). Если изменился КПП, то необходимо перейти по ссылке История и добавить новую строку, указав дату начала действия нового значения:

В карточке контрагента сверху предусмотрен доступ к связанным с данным контрагентом реквизитам и документам:

Рассмотрим каждый из них подробнее.
Открывается список банковских счетов для данного контрагента:

Новые банковские счета необходимо вводить через карточку контрагента. Также можно добавить новый банк и через форму ввода расчетного счета:

Для корректного заполнения банка в 1С 8.3 лучше воспользоваться Классификатором банков, который заполняется путем загрузки классификатора банков с сайта агентства РБК либо с диска ИТС ( читайте в нашей статье).
После того как классификатор загрузится в 1С 8.3 необходимо найти нужный банк в папке с наименованием необходимого региона и нажать кнопку Выбрать. После этого банк добавится в справочник Банки и уже оттуда можно будет добавить его в поле Банк окна создания Расчетного счета:

Флажок реквизита «Платежи проводятся через корреспондентский счет, открытый в другом банке (банке для расчетов)» устанавливается в том случае, если расчеты проводятся через корреспондентский счет банка в другом банке. Действует только для российских банковских счетов.
Открывается список контактных лиц данного контрагента. Контактное лицо, выбранное в качестве основного, подставляется в документы и печатные формы. Например, контактное лицо подставляется в раздел Подписи договора данного контрагента:

При создании контактного лица заполняются следующие поля:
- Закладка Главное – ФИО;
- Закладка Адреса – адрес, телефон, E-mail, другая контактная информация;
- Закладка Дополнительные реквизиты – должность, роль, дата рождения, прочая дополнительная информация.
- Поле Роль заполняется для уточнения значения, указанного в поле Должность. Например, Должность = Бухгалтер, а уточняющая роль может быть = расчетчик, по материалам, по основным средствам и т.д.
При начале заполнения контактное лицо заполняется с видом Контактное лицо контрагента:

Но после записи элемента на закладке Главная добавляются для выбора еще 2 вида контактов: личный контакт и прочее контактное лицо, чтобы в случае, если контакт уже не будет являться контактным лицом данного контрагента, то в будущем можно будет присвоить ему другой вид и контакт будет фигурировать в справочнике Контактные лица, но уже не будет числиться как контакт данного контрагента и не будет отображаться в списке его контактных лиц:

Открывается список настроек по счетам расчетов для данного контрагента:

Данное окно имеет только информативное значение, так как настраивать счета учетов с контрагентами лучше все же через одноименный регистр сведений, чтобы настройка была корректной и картина настроек была полной. Для этого переходим в раздел Справочники – Покупки и продажи – Счета учета расчетов с контрагентами:

На рисунке видно, что введены две строки с настройками счетов:
- Настройки первой строки действуют для всех организаций, всех контрагентов и для всех договоров и для расчетов в валюте рег. учета, так как ни одно из значений в колонках не выбрано.
- Вторая строка уже конкретно действует по организации Конфетпром для расчетов с контрагентом Кафе Сказка по определенному договору и для расчетов в валюте рег. учета.
Таким образом, подстановка счетов первой строки будет действовать во всех случаях кроме случаев, указанных во второй строке. При этом в новой настройке должно быть заполнено не меньше полей, чем в предыдущих настройках.
Открывается одноименный регистр сведений с отбором лицензий по данному контрагенту. Эти сведения используются для составления декларации об объемах розничной :

Открывается список настроек электронного документооборота по данному контрагенту. можно в разделе Администрирование – Настройка обмена электронными документами:

Шаг 2. Работа с документами контрагента в 1С 8.3
На вкладке Документы открывается Журнал операций с отбором по данному контрагенту, в котором можно дополнительно установить отборы по договору и организации, а также по другим реквизитам через кнопку Еще – Настроить список:

Шаг 3. Работа с договорами контрагентов в 1С 8.3
Как выбрать договор контрагента
Доступность ведения учета по договорам в 1С 8.3 включается в разделе Главное – Функциональность – закладка Расчеты – флажок Учет по договорам.
На вкладке Договоры открывается список всех договоров, которые когда-либо были введены в базу 1С 8.3 по этому контрагенту. В списке можно установить отбор по организации и выбрать действующие договоры на определенную дату.
Конфигурация 1С Бухгалтерия 3.0 позволяет назначить несколько договоров по контрагенту основными в зависимости от организации, с которой заключен договор и вида договора. То есть с одной организацией может быть назначено 2 основных договора с видом Прочее и С покупателем, но не может быть по одной организации 2 основных договора с видом С покупателем:

Некорректное указание договора в 1С может привести к дублированию договоров. К каким ошибкам это может привести, как найти и исправить такие ошибки смотрите в нашем видео:
Как создать договор с контрагентом в 1С 8.3
Заполнение общих реквизитов договора:
- Всегда заполняются реквизиты: наименование, номер и дата договора;
- Валюта расчетов – валюта договора;
- Вид расчетов – дополнительная аналитика по расчетам. Позволяет пользователю объединять договоры различных контрагентов. Например, в группы по какому-либо критерию;
- Тип цен – используется для подстановки при выборке договора в документе.
При создании нового договора ключевым является поле Вид договора. Расширение списка выбора видов договоров в 1С 8.3 Бухгалтерия 3.0 определяется включением настроек в разделе Главное – Функциональность – закладка Торговля:

Вид договора определяет, например, доступность договора для выбора из списка договоров при вводе документов (поступления, реализации и т.д.) в базу 1С 8.3:

К каким ошибкам может привести не правильное указание вида договора смотрите в нашем видео уроке:
Заполнение реквизитов договора с поставщиком в 1С 8.3
Если в поле Валюта выбрана валюта не регламентированного учета, то становятся доступными поле Оплата в и выбор валюты оплаты.
Флажок Установлен срок оплаты по договору – устанавливается, если по договору предусмотрен срок оплаты, отличный от срока оплаты из учетной политики организации. Если флажок установлен, то становится видимым поле Срок оплаты по договору.
Флажок Организация выступает в качестве налогового агента по уплате НДС – устанавливается, если организация выступает в качестве налогового агента по уплате НДС. Возможность устанавливать этот флажок включается в разделе Главное – Функциональность – закладка Расчеты – Налоговый агент по НДС.
При этом нужно указать:
- Вид агентского договора (аренда, реализация имущества, нерезидент);
- Обобщенное наименование товаров для счета-фактуры налогового агента – оно будет подставляться в счете-фактуре при автоматической регистрации счетов-фактур налогового агента.
Если в поле Валюта выбрана валюта не регламентированного учета и организация не выступает в качестве налогового агента по НДС, то становится доступным флажок Расчеты в условных единицах . Этот флажок необходимо установить, если вводится договор в условных единицах. Возможность вести расчеты в у.е. включается в разделе Главное – Функциональность – закладка Расчеты – Расчеты в валюте и у.е.
Заполнение реквизитов договора с покупателем в 1С 8.3
В поле Порядок регистрации счетов-фактур нужно выбрать из списка порядок регистрации счетов-фактур на аванс по договору.
Обобщенное наименование товаров для счетов-фактур на аванс – оно будет подставляться в счете-фактуре при автоматической регистрации счетов-фактур на аванс.
Заполнение реквизитов договора с комитентом (принципалом) в 1С 8.3
Для автоматического расчета комиссионного (агентского) вознаграждения в 1С 8.3 нужно указать способ расчета, который будет подставляться при регистрации .
Флажок Организация выступает в качестве налогового агента по уплате НДС – устанавливается, если организация выступает в качестве налогового агента по уплате НДС. Тогда по умолчанию устанавливается Вид агентского договора – Нерезидент (п. 2 ст.161 НК РФ).
Заполнение реквизитов договора с комиссионером (агентом) в 1С 8.3
Для автоматического расчета комиссионного (агентского) вознаграждения нужно указать Способ расчета , который будет подставляться при регистрации .
Доступны следующие способы расчета: Не рассчитывается, Процент от разности сумм продажи и поступления, Процент от суммы продажи.
Заполнение реквизитов прочих договоров в 1С 8.3
Для таких договоров заполняются только общие реквизиты и реквизит Срок действия.
Срок действия – в зависимости от срока действия, договор считается краткосрочным (менее года) или долгосрочным и влечет за собой установку счетов учета по операциям по кредитам и займам: 66.01 “Краткосрочные кредиты” и 67.01 “Долгосрочные кредиты”.
Заполнение карточки договора с контрагентом в 1С 8.3
В карточке договора сверху находятся разделы: документы, присоединенные файлы, счета расчетов с контрагентами.
- Документы – открывается список всех документов (в том числе и не проведенных), при создании которых был указан данный договор:

- Присоединенные файлы – открывается список файлов, подгруженных к данному договору. Например, скан печатного экземпляра самого договора либо доп. условия к нему:

Как загрузить договор с контрагентом в 1С 8.3
При нажатии на кнопку Добавить можно загрузить либо файл либо изображение со сканера. При добавлении со сканера откроется окно работы со сканером. Загруженные файлы хранятся в отдельных папках, которые создаются для каждого объекта.
Если по кнопке Еще выбрать пункт Предпросмотр, то при просмотре присоединенных изображений в специальном окне можно будет просмотреть его содержимое:

Пиктограмма Электронная подпись и шифрование предлагает для выбора список команд:

Работа с шаблоном договора в 1С 8.3
По кнопке Договор – можно распечатать договор, выбрав предварительно шаблон формирования договора.
Можно выбрать любой готовый подходящий шаблон и сформировать договор. можно вызвать также из документа Счет покупателю :

Важно: перед формированием договора в 1С 8.3 необходимо проверить, чтобы были заполнены все данные по организации: наименование, список ответственных лиц, реквизиты для оплаты; по контрагенту: наименование, контактное лицо, реквизиты для оплаты; и договору – раздел подписи:

После этого сформируется корректный договор, в котором заполняются все нужные данные:

Если в печатной форме договора присутствуют желтые поля, то это значит, что в базе 1С 8.3 имеются недозаполненные данные:

Как создать свой шаблон договора в 1С 8.3
Раздел Справочники – Покупки и продажи – Шаблоны договоров – Создать – Новый шаблон:

Откроется форма для создания шаблона. Она представляет собой текстовый редактор с понятными пиктограммами для рекадктирования. Добавим ручной текст и вставим реквизиты, которые должны заполняться по данным информационной базы. Это номер договора и дата договора. Сохраним:

В списке шаблонов появился новый шаблон:

После этого сформируем готовый договор по данному шаблону:

Программа 1С 8.3 вывела печатную форму по новому шаблону. То есть при создании шаблона можно вставлять любой текст и задавать заполнение изменяющихся данных по значениям из базы.

Также можно отправить по электронной почте, нажав кнопку Отправить .
Шаг 4. Настроить отправку документов по email контрагентам в 1С 8.3
Для отправки электронных писем предварительно должны быть сделаны настройки, описанные . Подробнее как сделать настройку почты в 1С 8.3 можно посмотреть в нашем видео уроке:
После успешной настройки будет доступна возможность отправлять присоединенные файлы по электронной почте.
Шаг 5. Удалить дубли контрагентов в 1С 8.3
В некоторых случаях в 1С 8.3 требуется произвести поиск дублирующих элементов справочника Контрагенты. Например, в справочнике Контрагенты стоял отбор по какому-либо признаку и пользователь не заметил, что контрагент уже введен (так как он был скрыт) и ввел его повторно.
Чтобы устранить такую ситуацию, используется обработка Поиск и удаление дублей. (в БП 2.0, ЗУП 2.5, ЗиК 1.0 аналогичная обработка Поиск и замена значений). Раздел Администрирование – Поддержка и обслуживание.
Более подробно о поиске и удалении дублей в 1C 8.3 можно прочитать .
Каким образом происходит дублирование контрагентов в справочнике Контрагенты и какие ошибки вызывает это дублирование смотрите в нашем видео:
Шаг 6. Проверка контрагента в 1С 8.3
Данная возможность появилась в конфигурации 1С Бухгалтерия предприятия 3.0, начиная с релиза 3.0.40.31 и дает пользователю получить сведения о контрагенте для оценки благонадежности, масштабах финансовой деятельности и т.д.
Досье можно вызвать по одноименной кнопке в карточке контрагента:

Открывается окно с отчетом по данному контрагенту:

Переключаясь между разделами (Главное, ЕГРЮЛ, Данные программы, Бухгалтерская отчетность, Анализ отчетности, Финансовый анализ, Проверки), можно получить разностороннюю информацию об интересующем контрагенте.
Важно: после того, как в 1С 8.3 Бухгалтерия 3.0 сформирован отчет по контрагенту, каждый из его разделов можно сохранить в форматах mxl, pdf, xls.
- Раздел Главное – отображается информация, собранная и обобщенная по данным из других разделов.
- Раздел ЕГРЮЛ – выводится информация в разрезе юридических адресов, руководителей, уставного капитала, учредителей.
- Раздел Данные программы – выводятся данные, указанные в программе из карточки контрагента.
- Раздел Бухгалтерская отчетность – выводится отчетность за 2012-2013 годы по данным Росстата.