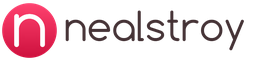Обновление Windows XP: как переустановить систему, не затронув установленных программ и драйверов. Как обновлять "Андроид" (ОС): пошаговая инструкция Как обновить оперативную систему на компьютере
Пакет обновления Windows – это большой сборник патчей и средств повышения надежности операционной системы. В случае с Windows существует 3 версии: sp1, sp2 и sp3. Настоятельно рекомендуется использовать самую последнюю – она наиболее стабильная и безопасная, поддерживает множество даже современных приложений. Если у вас до сих пор стоит sp2 или sp1, вы можете загрузить все необходимые обновления для ОС Windows XP, чтобы получить версию sp3.
Как узнать текущую версию
Для начала пользователям необходимо узнать, какая версия операционной системы Виндовс XP установлена на данный момент. Это можно сделать с помощью панели свойств компьютера:

Если же установлена sp2 или sp1– следуйте дальнейшим инструкциям.
Центр обновления Windows XP
Самый простой способ – автоматическое обновление. Компьютер самостоятельно загрузит все необходимые пакеты и установит их в фоновом режиме, не мешая вашей работе. Если бы автообновление было активно – система Windows XP уже установила бы sp3. Раз этого не произошло – необходимо данную функцию включить (хотя бы на время):

Теперь вам остается только подождать, пока все необходимые пакеты будет загружены с сервера Майкрософт и установлены на ваш ПК. В случае, если возникли какие-либо неполадки, и ничего не получилось, попробуйте альтернативный вариант, описанный ниже.
Загрузка пакета обновления с сайта Майкрософт
Вы также можете загрузить все необходимые файлы с серверов Microsoft и установить их в ручном режиме. Несмотря на то, что поддержка Виндовс XP уже закончилась, все необходимые пакеты доступны на официальном сайте в свободном доступе:

После этих действий пакет sp3 будет загружен на ваш персональный компьютер.
Установить Windows XP на компьютер можно не только “с нуля” (т.е. полная установка), но и поверх старой операционной системы. Такой тип установки называется обновлением Windows
.
В отличие от полной установки, обновление позволяет сохранить ваши документы, программы и настройки в рабочем состоянии. Когда производится обновление, Windows устанавливается в ту же папку, где размещается текущая ОС (тем самым обновляя ее). Какой бы вариант установки вы не выбрали, у вас обязательно должен быть загрузочный диск с нужной версией Windows.
Существует мнение, что все проблемы в работе ОС можно решить ее обновлением. На самом деле, это не всегда так. При переустановке “поверх” есть вероятность, что ошибки в системном реестре, накопленные старой ОС за время ее “жизни”, могут перейти и в новую операционную систему.
Кроме того, нельзя со стопроцентной уверенностью говорить, что после обновления абсолютно все программы будут работать как и прежде. Возможно, что с какой-то прогой возникнут проблемы.
Обновление (переустановка) Windows является крайним способом устранения неполадок. После него – только полная установка (с форматированием жесткого диска). Поэтому, если в работе вашей системы возникают сбои, не спешите решать их таким радикальным методом. Существуют и другие варианты восстановления здоровья вашей Windows.
Перед обновлением системы, я бы настоятельно посоветовал создать резервную копию важных для вас данных на другом локальном диске или внешнем носителе (к примеру, если у вас установлена бухгалтерская программа “1С” — обязательно скопируйте каталоги с базой данных). Оптимальным вариантом было бы сделать образ всего системного раздела при помощи программы Acronis True Image .
Итак, о возможных последствиях переустановки я вас предупредил; теперь приступим непосредственно к обновлению Windows. Такую установку можно запускать прямо из операционной системы.
1. Включите компьютер и дождитесь окончания загрузки ОС.
2. Отключите установленный у вас антивирус.
3. Вставьте установочный диск с Windows XP в DVD-привод компьютера. Если после этого на экране не появится окно приветствия, то откройте диск и запустите файл setup.exe
.
4. В появившемся окне необходимо выбрать пункт “Установка Windows XP
”. 5. В следующем окошке выбираем тип установки “Обновление (рекомендуется)
” и жмем кнопку “Далее”.
5. В следующем окошке выбираем тип установки “Обновление (рекомендуется)
” и жмем кнопку “Далее”. Если бы мы выбрали тип установки “Новая установка
”, то была бы запущена полная установка, и тогда наши программы и настройки не сохранятся. Они могут остаться в папке Program Files (если мы откажемся форматировать диск в процессе установки), но в новой системе работать не будут.
Если бы мы выбрали тип установки “Новая установка
”, то была бы запущена полная установка, и тогда наши программы и настройки не сохранятся. Они могут остаться в папке Program Files (если мы откажемся форматировать диск в процессе установки), но в новой системе работать не будут.
6. Затем мы принимаем лицензионное соглашение и жмем “Далее”. 7. В следующем окне вводим лицензионный ключ.
7. В следующем окне вводим лицензионный ключ. 8. В окне “Динамическое обновление” можно поставить маркер напротив “Загрузить обновленные файлы установки
” если наш компьютер подключен к интернету. В противном случае выбираем “Пропустить этот шаг и продолжить установку Windows
”. Жмем “Далее”.
8. В окне “Динамическое обновление” можно поставить маркер напротив “Загрузить обновленные файлы установки
” если наш компьютер подключен к интернету. В противном случае выбираем “Пропустить этот шаг и продолжить установку Windows
”. Жмем “Далее”. 9. В следующем окне мы увидим слева индикатор копирования установочных файлов. Если не возникнет никаких непредвиденных проблем, то компьютер сам перезагрузится. И нам останется только спокойно наблюдать за дальнейшим процессом обновления. Кстати, оно проходит намного быстрее, чем установка с нуля.
9. В следующем окне мы увидим слева индикатор копирования установочных файлов. Если не возникнет никаких непредвиденных проблем, то компьютер сам перезагрузится. И нам останется только спокойно наблюдать за дальнейшим процессом обновления. Кстати, оно проходит намного быстрее, чем установка с нуля. 10. Наконец, наш ПК перезагрузится в последний раз и запустится обновленная Windows XP. В случае, если настройки интернета и локальной сети собьются – настройте их заново.
10. Наконец, наш ПК перезагрузится в последний раз и запустится обновленная Windows XP. В случае, если настройки интернета и локальной сети собьются – настройте их заново.
____________________________________________________________________________________
Выше я описал процесс установки, каким он должен быть в идеале. Но иногда во время инсталляции могут возникнуть какие-либо неполадки. Например, при выполнении 9 пункта нашей инструкции, может неожиданно появиться окно “Ошибка при копировании файлов
”: Однозначно ответить, почему оно появилось, нельзя. Ниже рассмотрены возможные причины возникновения этой неполадки и некоторые способы решения:
Однозначно ответить, почему оно появилось, нельзя. Ниже рассмотрены возможные причины возникновения этой неполадки и некоторые способы решения:
1. Перед началом установки не было отключено антивирусное ПО.
2. Установочный диск с Windows XP поцарапан.
3. Неисправен ваш CD или DVD-привод.
4. На компьютере имеется вирус. Перед началом установки проведите полное сканирование системы антивирусом (например, DrWebCurelt).
5. Неисправность оперативной памяти или жесткого диска.
6. Имеется несовместимость какой-либо программы или устройства. Чтобы это проверить, вставьте в привод установочный диск с Windows XP – выберите пункт “Проверка совместимости системы” – “Автоматическая проверка системы”.
7. Попробуйте скопировать все содержимое установочного CD-диска в папку на локальный жесткий диск и запустите установку с него (через файл setup.exe).
8. В начале процесса установки в окне “Динамическое обновление” выберите пункт “Загрузить обновленные файлы установки” (если у вас, конечно, есть интернет на компьютере).
Как видите, вариантов может быть довольно много и докопаться до сути не так то просто. По этой (и не только) причине, я считаю что оптимальная переустановка Windows – это полная установка “с нуля” с форматированием системного раздела . Естественно, что предварительно необходимо скопировать все важные для вас файлы, а также настройки и драйвера.
Обновления вносят правки в работоспособность Windows 7, устраняют различные ошибки и сбои, а также добавляют новые функции. Microsoft до сих пор выпускает патчи безопасности и устраняет неполадки системы.
Центр обновления
Центр обновления Виндовс 7 отвечает за загрузку последних патчей «семерки». Иконку для его открытия можно найти в списке программ Пуска или в Панели управления . Там можно установить последние версии компонентов системы.
Настройка
В Центре обновления откройте меню «Настройка параметров
».
Изначально система работает в режиме автообновления. Но данную функцию можно отключить, в таком случае необходимо будет использовать ручную функцию. Для этого активируйте поиск последних версий.
В диалоговом окне отобразится перечень компонентов, для которых вышли какие-либо изменения. Они делятся на три группы. Существует три группы обновлений:
Существует три группы обновлений:
- Важные. Группа включает в себя существенные или критические изменения системы, связанные с безопасностью данных и функционированием различных компонентов Windows. Любое нововведение из группы «Важные» следует устанавливать сразу, когда оно вышло. Это позволит сохранять компьютер и его данные в лучшем состоянии.
- Рекомендуемые. Сюда входят исправление некритических неполадок ПК, но все же весьма существенные. Их установка сделает эксплуатацию ПК более комфортной, позволит устранить существующие проблемы или избежать их появление в дальнейшем. Доступно как автообновление, так и ручная загрузка.
- Необязательные. В данную группу входят те нововведения, которые не вносят значительные правки в функционирование компьютера и не исправляют серьезные проблемы. Они призваны сделать систему более удобной для пользователя, но не носят статус важных или критических. Их нельзя установить автоматически, доступна загрузка исключительно в ручном режиме.
О способах отключения автообновления системы читайте в нашей .
Важный нюанс: обновить Windows 7 бесплатно может любой человек. Для загрузки каких-либо компонентов системы из списка плата не требуется. Но стоит понимать, что процедура потребляет Интернет-трафик. Данный факт необходимо учитывать пользователям с лимитированным подключением.
Выбор компонентов для установки
Пользователю доступен выбор компонентов для установки. Например, если у вас установлен антивирус от стороннего разработчика, нет необходимости в загрузке последней версии защитника Windows.
Таким же образом можно отключить установку других компонентов. Но если вы не уверены в их значимости или не знаете функцию, лучше все оставить как есть.
В любом случае обновления из первой группы загружать крайне рекомендуется, из второй - тоже, а вот из третьей - по желанию.
Рекомендация: если на компьютере отключен автоматический режим, желательно самостоятельно обновлять систему. Это позволит поддерживать последнюю версию Windows 7, включающую в себя новые функции, а также исправления старых проблем.
Возможные проблемы и их решение
При попытке или в процессе обновления Windows 7 могут возникать различные проблемы. Рассмотрим самые популярные из них.
Проблема 1: Не работает автообновление
Изначально система настроена таким образом, что в автоматическом режиме загружает все новые версии и устанавливает их при перезагрузке компьютера. Но в некоторых ситуациях эта функция выключена или не работает.
В первом случае необходимо включить автообновление. Делается это через специальную службу:

Во втором случае необходимо обновить ОС вручную.
Проблема 2: Не удается обновить систему вручную
При установке новых версий Windows 7 могут возникнуть различные сбои. В первую очередь стоит проверить подключение к Сети. Установочные файлы загружаются с серверов Microsoft, и при отсутствии Интернет-соединение их скачивание невозможно.
При попытке обновления операционной системы стоит отключать любые антивирусные программы и средства защиты компьютера. Желательно закрыть все лишние программы.
Если вы хотите загрузить определенный компонент Виндовс, но это не удается сделать, то можно самостоятельно скачать установочный пакет с серверов разработчика.
Официальная страница Microsoft Download Center - https://www.microsoft.com/ru-ru/download/default.aspx
Сверху страницы расположена область поиска. Введите в нее название необходимого компонента и нажмите на иконку в форме лупы.
Проблема 3: Система вышла из строя
Если в результате обновления компьютер стал работать хуже или возникли какие-либо проблемы, то стоит откатить Виндовс до прежнего состояния. Соответствующая функция находится в панели управления. Подробнее об этом читайте в нашей статье «Восстановление системы Windows 7».
Если Вы читали предыдущие уроки, то знаете что функции описанные в них не доступны для версий «Начальная (Starter)» и «Домашняя базовая (Home Basic)» Windows.
А если брать во внимание то, что чаще всего именно эти версии предустановлены на компьютерах, которые стоят на полках магазинов, мне стало поступать множество вопросов – Как обновить Windows 7?
Кстати можете не волноваться, данные хранящиеся на компьютере не пострадают.
Но все же, прежде чем переходить к практическим действиям прочитайте статью до конца, и если Вас все устраивает, приступайте к обновлению.
Как обновить Windows 7 за считанные минуты
Первое что нужно сделать, это узнать установлен ли у Вас пакет обновлений.
Для этого щелкаем правой кнопкой мышки по значку «Компьютер» (на рабочем столе или в меню Пуск) и нажимаем «Свойства». Откроется окно, в котором будут представлены сведения о Вашем компьютере.
Нас интересует самый первый пункт «Издание Windows», в котором указана версия операционной системы и пакет обновлений.

Если у Вас имеется надпись «Service Pack 1″, все хорошо, можете пропустить следующий пункт.
Устанавливаем пакет обновлений для Windows7
Заходим в меню Пуск, в строке поиска набираем «Центр обновления Windows» и нажимаем на него.

В левом меню открывшегося окна выбираем пункт «Поиск обновлений»


Но я думаю, Вы итак справитесь, ничего сложного в этом нет. По завершению поиска можете просто нажать кнопку «Установить обновления» и повторять этот процесс до тех пор, пока у Вас не будет такого же окна (см. выше).
Либо Вы можете открыть список найденных обновлений, найти и отметить галочкой только «Пакет обновления 1 (SP1) для Windows 7″, нажать «ОК» и «Установить обновления».
Дождитесь окончания установки и перезагрузите компьютер. Затем снова зайдите в свойства компьютера и посмотрите, появилась ли надпись «Service Pack 1″. Если нет, то продолжайте устанавливать обновления.
Теперь нужно скачать и установить советника по переходу, он определит, способен ли Ваш компьютер перейти на следующую версию.
Запускаем советника и начинаем проверку.

Если все хорошо и обновление доступно, то можно переходить непосредственно к нему.

Приступаем к обновлению Windows 7
Сперва нужно скачать генератор ключей
Кстати говоря, я скачивал его с разных сайтов, и при запуске мой антивирус начинал ругаться, но всё же мне похоже удалось найти чистенький, его я Вам и предлагаю.
Теперь зайдите в «Пуск > Все программы», и в верхней части найдите и запустите «Windows Anytime Upgrade».
Выбираем второй пункт «Введите ключ обновления»

Откроется окно с полем для ввода

Вот теперь запускаем скачанный генератор ключей.

В нем представлены три версии:
- Домашняя расширенная
- Профессиональная
- Максимальная
Напротив каждой есть кнопки «Generate», нажав на которые Вы получаете ключ от обновления той или иной версии.

Советую не прыгать с Начальной версии сразу на Максимальную, а обновляться по порядку!
Вводим полученный ключ в поле программы Anytime Upgrade, и нажимаем «Далее».
Если ключ не прошел, то нажмите на другую кнопку Generate, и попробуйте снова.
Затем принимаем условия лицензии

Жмем на «Обновление»

Ждем окончания обновления, после которого компьютер будет перезагружен.

Если все произошло именно так, то поздравляю, Вы успешно обновили Windows!
Проверка активации после обновления Windows 7
После обновления проверьте активацию Windows! Сделать это очень просто, заходим в свойства компьютера, и смотрим на состояние активации в самом низу.
Если написано, что активация выполнена, то все здорово!

Примечание!
Если после обновления до «Профессиональной» версии у Вас показывает, что осталось 3 дня, то обновитесь до «Максимальной», чаще всего этого достаточно!
Если же на «Максимальной» также идет отсчет дней, то воспользуйтесь активатором.
Отключаем интернет и запускаем файл «w7lxe.exe», ждем несколько секунд, после чего компьютер начнет перезагрузку, во время которой должен появиться черный экран с выбором системы, просто нажмите «Enter», активатор сделает все, что нужно и перезагрузит компьютер еще раз, после чего активация должна быть в порядке!
Важно!
Данный метод обновления является нелегальным, поэтому пользуйтесь им исключительно для обновления домашнего компьютера! Использование такой операционной системы в офисах, повлечет за собой ответственность!
Владельцы устройств, которые работают на операционной системе "Андроид", могут рассчитывать на обновление своей версии программного обеспечения. Для этой цели производители устанавливают специальные программы, которые помогают это выполнить. Перед тем как обновлять "Андроид", как правило, приходит уведомление, что вышла новая версия ПО и доступно обновление. Пользователь сам принимает решение о том, устанавливать новый пакет или нет. Но, как показала практика, новые улучшения себя оправдывают. Разработчики всегда пытаются исправить прошлые недочёты и предлагают решить их с помощью новых вариантов системы.
Не стоит бояться, что новая версия может сильно навредить устройству, так как фирмы, которые выпускают обновления, ценят свою репутацию больше всего. Главное только - правильно установить приложение и на всякий случай скопировать те данные, которые важны.
Стоит ли обновляться?
Многие пользователи скептически относятся к новым выпускам программного обеспечения и думают, что если устройство и так работает нормально, то зачем его дополнительно обновлять. Но это справедливо лишь для тех, кто нешироко использует возможности устройства. Если пользователь часто использует приложения и скачивает для этого новые программы, то обновление будет способствовать поддержке последних версий продуктов. Как правило, все разработчики дополнительных программ следят за обновлениями операционных систем и под них делают свои продукты.
Своевременное обновление позволяет быть уверенным в том, что любая программа запустится и будет работать корректно на смартфоне или планшете.
Преимущества обновления
Чтобы получить больше преимуществ в работе устройства, нужно знать, как обновить систему на Андроиде. Это позволит повысить производительность работы и устранить ошибки. Также могут появиться новые функции, которые разработчики интегрировали в новую версию. Кроме того, может повыситься удобство пользования за счёт оптимизации старых функций, которые будут работать более корректно.

Также стоит отметить обновление внешнего вида, который может изменяться под личные предпочтения пользователя. Вместе с прошивкой нередко появляется возможность закачки новых пакетов обновления меню, рабочих столов и других часто используемых функций.
Подготовка к обновлению
Перед тем как обновлять "Андроид", нужно скачать необходимый пакет данных от официального поставщика. Стоит иметь в виду, что во время установки обновления большинство функций устройств будет недоступно в течение как минимум 30 минут. Об этом предупреждает приложение, которое устанавливает ПО. Также перед инсталляцией можно прочитать модель устройства, для которого сделан пакет, и удостовериться в том, что оно действительно подходит для пользователя.
Иногда новая прошивка уже доступна для скачивания, а уведомление не приходит на устройство. В этом случае можно скачать новую версию на компьютер и скопировать её в устройство.
Вывод
Итак, как обновить прошивку "Андроид"? Перед тем нужно скачать обновление с официального сайта или воспользоваться встроенной программой. Далее нужно запустить файл и подождать, пока пройдут все этапы. Чтобы не потерять личные данные, нужно перед процессом обновления их сохранить на другое устройство.

Если в качестве операционной системы используется нелицензионная версия, то нужно найти обновление именно этого варианта, иначе может произойти сбой. Как правило, такие прошивки нужно искать на официальных сайтах производителей устройства, которому необходимо обновление системы.
Вместе с обновлением абонент получает полноценную поддержку всех современных программ и функций, которые используются в устройствах. Также ему будут доступны все исправления в коде, которые произвели разработчики. Так как программисты всегда стараются максимально увеличить производительность, то можно рассчитывать после обновления на более быструю работу аппарата в целом.