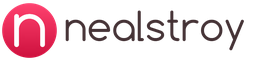Как создать удаленное подключение к рабочему столу. Штатный инструмент Windows для удаленного доступа по протоколу RDP внутри локальной сети. Удаленный доступ по протоколу RDP
Нередко встречаются ситуации, когда появляется необходимость получить доступ к удаленному компьютеру - к его рабочему столу. Чаще всего это происходит тогда, когда вам нужно помочь кому-то из родственников или друзей в освоении всяких компьютерных премудростей. Например, звонит вам матушка и говорит: "Слушай, а почему у меня на компьютере выдается какое-то страшное сообщение, которое я не могу прочитать? Они просят нажать какую-то кнопочку - мне нажимать?" В этом случае, конечно, вам лучше всего своими глазами увидеть, что именно там спрашивается и какие кнопочки предлагаются на выбор, а то мало ли что... Кроме того, удаленный доступ бывает очень полезен, когда на компьютере, находящемся далеко, нужно установить или настроить какое-нибудь программное обеспечение. Да и к своему компьютеру иногда бывает нужен доступ на расстоянии - всякие случаи бывают. Как и с помощью чего это все делается?В операционной системе Windows удаленный доступ можно осуществлять средствами самой системы. Откройте "Панель управления - Система - Удаленный доступ". Там нужно включить опцию разрешения подключения удаленного помощника и удаленного рабочего стола.

Настройки удаленного доступа в Windows 7
Если на вашем и на удаленном компьютере установлена Windows 7, тогда среди опций удаленного рабочего стола выбирайте третий вариант - подключаться к удаленному рабочему столу с проверкой подлинности на уровне сети. Если планируется подключаться к Windows XP, тогда надо выбрать второй вариант.

Включение удаленного помощника в Windows
XP
Windows 7 поддерживает два разных режима:
-
подключение удаленного
помощника;
дистанционное управление
рабочим столом.

Вид приглашения
Первый вариант - создается специальный файл приглашений, после чего его надо как-то передать абоненту - например, через мессенджер. Второй вариант - практически то же самое, только этот файл отправляется абоненту через электронную почту. Третий вариант, который может быть недоступным, - отправка приглашения через специальный сервис Easy Connect. После того как вы выберете любой из вариантов, у вас на экране возникнет пароль, который должен будет ввести ваш абонент для доступа к вашему компьютеру.

Пароль
Если абонент получил файл приглашения, он его должен запустить - появится запрос пароля. При использовании Easy Connect у него появится этот запрос без всяких файлов. После ввода пароля компьютеры попробуют установить соединение и, если все получилось, у вас появится запрос на подтверждение подключения удаленного помощника. После подтверждения у абонента на компьютере появится ваш рабочий стол.

Удаленный рабочий стол
В окне удаленного помощника вызывающего абонента есть опция "Запросить управление". Если он ее нажмет, то у вас появится запрос на разрешение удаленному помощнику управлять вашим рабочим столом. При подтверждении удаленный помощник сможет производить действия на вашем компьютере. Надо сказать, что далеко не во всех случаях удается установить режим подключения удаленного помощника. Это подключение может блокироваться брандмауэрами (они же файрволы, они же сетевые экраны), комплексными средствами защиты (например, Kaspersky Internet Security). Для Windows XP и Windows Server 2003 роутер (маршрутизатор) должен поддерживать сетевую технологию UPnP. Также домашние сети обоих компьютеров в Windows Vista или Windows 7 должны быть в режиме "Домашняя сеть" или "Сеть предприятия", но не "Общественная сеть".

Параметры сети

Настройки подключения
Нажимаете кнопку "Подключить", после чего, если компьютер будет найден и подключение возможно, у вас запросят пароль пользователя. Эти данные можно сохранить, чтобы в следующий раз подключаться без ввода пароля. После установления соединения перед вами возникнет рабочий стол удаленного компьютера, на котором вы сможете работать так, как будто вы сидите прямо за ним. На самом удаленном компьютере в этот момент завершится сеанс работы и появится экран выбора пользователей. Если пользователь удаленного компьютера снова выполнит вход - ваш сеанс подключения к удаленному рабочему столу завершится.

Рабочий стол удаленного компьютера
поверх обычного рабочего стола
Эти программы бывают как сложные и продвинутые вроде RAdmin , так и простенькие, которые практически не требуют никаких настроек. Из несложных и эффективных могу порекомендовать бесплатную утилиту Ammyy Admin (скачать). Она предельно простая и удобная. Скачиваете программу, запускаете ее на своем и удаленном компьютере. На удаленном компьютере нужно выбрать закладку "Клиент" и нажать кнопку "Запустить". Программа сообщит свой идентификационный номер - ID.

Запущенный клиент
На своем компьютере нужно открыть закладку "Оператор", там вписать ID клиента (цифры запомнятся на будущее) и нажать кнопку "Соединить".

Запущенный оператор
После этого запустится удаленный рабочий стол, которым вы сможете управлять с помощью мыши и клавиатуры.

Удаленный рабочий стол
Как видите, все предельно просто и понятно. Правда, в отличие от базовых средств Windows 7 управление удаленным рабочим столом заметно подтормаживает, но обычно такой вид доступа нужен для того, чтобы произвести несколько несложных действий или даже просто посмотреть, что там происходит на экране, поэтому данный способ вполне можно использовать.
Приветствую уважаемых читателей блога!
Сегодня хочу затронуть тему, которая интересует определенную часть пользователей компьютера — удаленный рабочий стол Windows 10. Для удаленного подключения к рабочему столу Windows большую популярность приобрели сторонние программы, которые нужно устанавливать отдельно. Особо широкую распространенность получил TeamViewer — как-нибудь, я обязательно расскажу о нем подробнее, так как это приложение действительно очень удобное, а что самое главное, простое в установке и использовании, что немаловажно, когда нужно получить удаленное управление компьютером не очень разбирающегося в технике клиента. Однако, мало кто знает про встроенные в Windows возможности для подключения к удаленному рабочему столу — а они есть!
Как подключить службу удаленного рабочего стола Windows 10 или 7?
Сегодня поговорим именно о них. Перед тем, как начать, перечислю условия, при выполнении которых возможно подключение к службе удаленного рабочего стола Windows:
- Компьютеры должны находятся в рамках одной локальной сети, либо должен иметься выделенный статический IP адрес для подключения к нему через сеть интернет.
- Открыть доступ можно только на компьютер с установленной Windows 10 или 7 Профессиональной или Максимальной редакций, в то время, как подключиться к нему есть возможность с любого компьютера.
Настройка удаленного рабочего стола Windows
Если у вас соблюдаются из эти условия, то приступим. Начнем с создания подключения к рабочему столу, для чего кликаем правой кнопкой мыши по разделу «Компьютер» в меню «Пуск» и заходим в «Свойства». Здесь находим в левом столбце пункт «Дополнительные параметры системы».
В новом окошке открываем вкладку «Удаленный доступ» и устанавливаем галочки, как на скриншоте ниже — на «Разрешить подключение удаленного помощника к этому компьютеру» и «Разрешать подключения от компьютеров с любой версией рабочего стола». Тем самым вы автоматически добавите исключения во встроенный брандмауэр на подключение к данному компу с других.
Также можно нажать на кнопку «Дополнительно» и разрешить управление компьютером (иначе при удаленном подключении к рабочему столу вы сможете только виджеть картинку, но не управлять им) и настроить время, которое будет отведено для каждого сеанса.
Здесь можно запретить подключение с компьютеров под управлением Windows.

После этого необходимо добавить нового пользователя в систему, из-под которого мы будем подключаться к удаленному компьютеру. «Пуск — Панель управления — Учетные записи пользователей — Добавление и удаление учетных записей».

Создаем нового пользователя и даем ему роль Администратора для возможности полного доступа к компьютеру.

Обязательно задайте сложный пароль — без него удаленный рабочий стол в Windows работать не будет!
Это делается уже после создания нового пользователя. В списке юзеров кликаем по иконке нашего нового и выбираем в меню «Создание пароля».

После этого возвращаемся к вкладке с настройкой «Удаленного доступа». Жмем кнопки «Выбрать пользователя — Добавить — Дополнительно — Поиск» и находим логин нашего созданного нового админа системы. Выбираем его и жмем «ОК».

Поскольку использовать данную учетную запись мы планируем только для подключения к компьютеру, то в целях безопасности имеет смысл скрыть нашего нового пользователя, чтобы при загрузке Windows он не отображался в меню выбора, под какой учетной записью заходить.
Для этого идем в меню «Пуск» и в строке поиска пишем «regedit» для вызова редактора реестра.
Здесь проходим по длинному пути во внутреннюю папку:
HKEY_LOCAL_MACHINE\SOFTWARE\Microsoft\Windows NT\CurrentVersion\Winlogon\SpecialAccounts\UserList
То, что я выделил жирным, имеется только в XP — как правило, в Windows 10, 8 и 7 данные папки отсутствуют, как у меня, поэтому необходимо создать их самостоятельно. Для этого кликаем правой кнопкой мыши по папке «Winlogon», далее «Создать — Раздел» и создаем новую папку «SpecialAccounts»

И внутри этой папки аналогично создаем еще одну — «UserList».
Теперь входим в нее, кликаем правой кнопкой мыши по правой части таблицы, где должно быть содержимое, и выбираем «Создать — параметр DWORD 32-бита».

В качестве названия файла пишем имя пользователя, которого хотим скрыть. Далее кликаем по нему и в поле «Значение» вводим «0» — это сделает данную учетную запись скрытой и при запуске операционной системы его не будет в списке (если все же захотим в него зайти, то в меню выбора пользователя надо будет нажать сочетание клавиш «Ctrl + Alt + Del»).

Остался последний штрих к первому этапу создания удаленного доступа к рабочему столу Windows. Как я говорил, если все делать по инструкции, то встроенный брандмауэр Windows автоматически разрешит подключения к вашему ПК. Однако установленный сторонний антивирус или файрвол могут блокировать попытки соединения. Для того, чтобы этого не было, необходимо разрешить подключения к вашему компьютеру на порт «3389» — именно с ним работает служба удаленного рабочего стола.
Сохраняем все настройки и выходим из-под учетной записи с данного компа.
Как подключиться к удаленному рабочему столу Windows 10 или 7?
Теперь нужно подключиться к открытому для доступа удаленному рабочему столу Windows — для этого переходим ко второму компьютеру, с которого вы хотите управлять первым. Открываем на Windows 7 «Пуск — Все программы — Стандартные — Подключение к удаленному рабочему столу»

Если же у вас Windows 10, то проще нажать на иконку «Пуск» правой кнопкой мыши и выбрать «Найти»

Вставить в поле поиска запрос «Подключение к удаленному рабочему столу» и запустить найденное приложение.

В новом окне , к которому будем подключаться () и жмем «Подключить». При этом, если это локальная сеть, то вводим внутренний адрес. Если же вам провайдер предоставляет белый статический адрес, то есть уникальный идентификатор компьютера в интернете, то можно из любого другого места на земном шаре ввести этот ip и попасть в ПК.

Если адрес ввели верно и данный компьютер включен, то откроется окно, предлагающее ввести логин, а потом еще одно для пароля.

После этого еще система спросит, доверяете ли вы данному подключению — соглашаемся и попадаем на удаленный рабочий стол Windows другого компьютера. Теперь можно работать в нем точно так же, как если бы вы за ним самостоятельно сидели.

Данный пошаговый алгоритм одинаково подходит для создания подключения во всех версия ОС — как в разобранном примере на Windows 7, так и для Windows XP (Professional) — разница только в графическом оформлении.
Плюсы и минусы
Теперь, зная различные формы удаленного доступа к ПК, есть возможность сравнить, чем лучше или хуже строенная служба от устанавливаемых сторонних программ. Плюс, на мой взгляд, один — нет необходимости устанавливать дополнительное ПО. Остальное — минусы, главные из которых — необходимость выйти из всех учетных записей на том компе, к которому нужно подключиться. А также невозможность скрытого подключения, которую предоставляет более продвинутая платная программа R-Admin.
Удалённый рабочий стол – это функционал операционной системы , позволяющий производить администрирование удалённого компьютера в реальном времени, используя локальную сеть или Интернет в качестве среды передачи данных. Реализаций удалённого рабочего стола есть великое множество в зависимости от протокола или операционной системы. Наиболее распространённым решением в операционной системе семейства Windows является Remote Desktop Protocol (RDP), а в системах на ядре Linux – VNC и X11.
Как включить возможность удалённого рабочего стола

В удаленном рабочем столе, подключенные диски отображаются в окне Компьютер.
Закладка Программы. Здесь можно указать программы (на удаленном компьютере), которые необходимо запустить сразу при входе в систему.
Закладка Дополнительно.

Здесь можно настроить производительность в зависимости от скорости канала.
Закладка Подключение. Все параметры оставляем без изменений.
После настройки всех опций переходим на закладку Общие и создаем ярлык с выбранными параметрами подключения (кнопка Сохранить как). После этого нажимаем кнопку Подключить. Появится окно «последнего предупреждения»:

Подключение к удаленному рабочему столу через Эксплорер (remote desktop web connection / tsweb)
Перед началом на срервере необходимо.
На сервере в разделе «Удаленный доступ » (Панель управления -> Система и безопасность -> Система. Далее в левой колонке открываем ссылку «Настройка удаленного доступа») установить опцию «Разрешать подключение от компьютеров с любой версией удаленного рабочего стола (опаснее)»:

Это необходимо для подключения через Эксплорер.

Вверху появится предупреждение, что необходимо установить надстройку ActiveX. Делаем правый клик по предупреждению и в открывшемся меню выбираем пункт «Запустить надстройку»:

На вопрос «Запустить этот элемент управления ActiveX» отвечаем Выполнить:

Далее в возвращаемся обратно к веб-странице. В поле Сервер: вводим ip-адрес или доменное имя удаленного компьютера (я ввожу локальный адрес 192.168.10.5). В поле размер выбираем размер удаленного рабочего стола. Опцию «Отправить учетные данные для данного подключения» отмечаем только, если текущий локальный пользователь заведен и на удаленном компьютере.

Нажимаем Подключить. Появится окно в котором можно разрешить/отключить синхронизацию буфера обмена, а также подключить к удаленному рабочему столу локальные принтеры.

Снова нажимаем Подключить и перед нами открывается экран входа в систему:

С помощью функции подключения к удаленному рабочему столу можно подключиться с одного компьютера под управлением Windows к другому. Для этого оба компьютера должны быть подключены к одной сети или к Интернету. Например, с домашнего компьютера можно работать с программами, файлами и сетевыми ресурсами рабочего компьютера точно так же, как в офисе.
Для подключения к удаленному компьютеру пользователю необходимы: включенный компьютер с сетевым подключением , включенный удаленный рабочий стол, сетевой доступ к удаленному компьютеру (например, через Интернет) и разрешение на подключение. Для получения разрешения на подключение необходимо быть в списке пользователей. Перед подключением рекомендуется определить имя целевого компьютера и убедиться, что в его брандмауэре разрешены подключения к удаленному рабочему.
Чтобы получить возможность подключаться к удаленному компьютеру, необходимо добавить пароль к учетной записи (если в текущей учетной записи пользователя не требуется пароль для входа).
Разрешение удаленных подключений на компьютере, к которому требуется подключиться
Примечание.
Подключение к компьютеру в спящем режиме или в режиме гибернации невозможно, поэтому убедитесь, что в настройках для спящего режима и режима гибернации на удаленном компьютере выбран вариант Никогда . (Режим гибернации доступен не на всех компьютерах.)
Определение имени удаленного компьютера
Разрешение подключений к удаленному рабочему столу в брандмауэре Windows
Если у вас возникают проблемы с подключением, то, возможно, брандмауэр блокирует подключения к удаленному рабочему столу. Далее описывается, как отменить блокировку подключений на компьютере с ОС Windows. Если используется другой брандмауэр, убедитесь в том, что открыт порт удаленного рабочего стола (обычно 3389).
- На удаленном компьютере нажмите кнопку Пуск и выберите элемент Панель управления .
- Откройте категорию Система и безопасность .
- В разделе "Брандмауэр Windows" щелкните ссылку Разрешение запуска программы через брандмауэр Windows .
- Нажмите кнопку Изменить параметры и установите флажок Удаленный рабочий стол .
- Нажмите кнопку ОК , чтобы сохранить изменения.
Задание пароля для учетной записи пользователя
Чтобы подключаться к другому компьютеру с помощью подключения к удаленному рабочему столу, учетная запись пользователя должна иметь пароль.
- Нажмите кнопку Пуск и выберите пункт Панель управления .
- Дважды щелкните элемент Учетные записи пользователей .
- В разделе Учетные записи пользователей выберите пункт Изменение пароля Windows .
- Щелкните ссылку Создание пароля свой учетной записи и следуйте инструкциям на экране.
4
Приветствую уважаемых читателей блога!
Сегодня хочу затронуть тему, которая уже с одной стороны подробно разбиралась - удаленный рабочий стол Windows 7
. А именно, в я показывал, каким образом подключиться к другому компьютеру при помощи определенного установленного на обеих машинах программного обеспечения . Однако рассказ был бы неполным, если бы мы не посмотрели на встроенные в Windows возможности для подключения к удаленному рабочему столу - а они есть!
Что нужно отметить перед тем, как начать:
Подключение к удаленному рабочему столу будет возможно либо если компьютеры находятся в рамках одной локальной сети, либо если у вас имеется выделенный статический IP адрес для подключения к нему через сеть интернет.
Открыть доступ можно только на компьютер с установленной Windows 7 Профессиональной или Максимальной редакций, в то время, как подключиться к нему есть возможность с любого компьютера.
Настройка удаленного рабочего стола Windows

В новом окошке открываем вкладку «Удаленный доступ» и устанавливаем галочки, как на скриншоте ниже - на «Разрешить подключение удаленного помощника к этому компьютеру» и «Разрешать подключения от компьютеров с любой версией рабочего стола». Тем самым вы автоматически добавите исключения во встроенный брандмауэр на подключение к данному компу с других.
Также можно нажать на кнопку «Дополнительно» и разрешить управление компьютером (иначе при удаленном подключении к рабочему столу вы сможете только виджеть картинку, но не управлять им) и настроить время, которое будет отведено для каждого сеанса.
Здесь можно запретить подключение с компьютеров под управлением Windows XP.

После этого необходимо добавить нового пользователя в систему, из-под которого мы будем подключаться к удаленному компьютеру. «Пуск - Панель управления - Учетные записи пользователей - Добавление и удаление учетных записей».

Создаем нового пользователя и даем ему роль Администратора для возможности полного доступа к компьютеру.

Обязательно задайте сложный пароль - без него удаленный рабочий стол в Windows работать не будет! Это делается уже после создания нового пользователя. В списке юзеров кликаем по иконке нашего нового и выбираем в меню «Создание пароля».

После этого возвращаемся к вкладке с настройкой «Удаленного доступа». Жмем кнопки «Выбрать пользователя - Добавить - Дополнительно - Поиск» и находим логин нашего созданного нового админа системы. Выбираем его и жмем «ОК».

Поскольку использовать данную учетную запись мы планируем только для подключения к компьютеру, то в целях безопасности имеет смысл скрыть нашего нового пользователя, чтобы при загрузке Windows он не отображался в меню выбора, под какой учетной записью заходить.
Для этого идем в меню «Пуск» и в строке поиска пишем «regedit
» для вызова редактора реестра.
Здесь проходим по длинному пути во внутреннюю папку:
HKEY_LOCAL_MACHINE\SOFTWARE\Microsoft\Windows NT\CurrentVersion\Winlogon\SpecialAccounts\UserList
То, что я выделил жирным, имеется только в Windows XP - как правило, в 7 и 8 данные папки отсутствуют, как у меня, поэтому необходимо создать их самостоятельно. Для этого кликаем правой кнопкой мыши по папке «Winlogon», далее «Создать - Раздел» и создаем новую папку «SpecialAccounts»

И внутри этой папки аналогично создаем еще одну - «UserList».
Теперь входим в нее, кликаем правой кнопкой мыши по правой части таблицы, где должно быть содержимое, и выбираем «Создать - параметр DWORD 32-бита».

В качестве названия файла пишем имя пользователя, которого хотим скрыть. Далее кликаем по нему и в поле «Значение» вводим «0» - это сделает данную учетную запись скрытой и при запуске операционной системы его не будет в списке (если все же захотим в него зайти, то в меню выбора пользователя надо будет нажать сочетание клавиш «Ctrl + Alt + Del»).

Остался последний штрих к первому этапу создания удаленного доступа к рабочему столу Windows. Как я говорил, если все делать по инструкции, то встроенный брандмауэр Windows автоматически разрешит подключения к вашему ПК. Однако установленный сторонний антивирус или файрвол могут блокировать попытки соединения. Для того, чтобы этого не было, необходимо разрешить подключения к вашему компьютеру на порт «3389» - именно с ним работает служба удаленного рабочего стола.
Сохраняем все настройки и выходим из-под учетной записи с данного компа.
Как подключиться к удаленному рабочему столу?
Теперь переходим ко второму компьютеру, с которого вы хотите управлять первым. Для этого переходим в раздел «Пуск - Все программы - Стандартные - Подключение к удаленному рабочему столу»

В новом окне вводим IP адрес компьютера, к которому будем подключаться () и жмем «Подключить». При этом, если это локальная сеть , то вводим внутренний адрес. Если же вам провайдер предоставляет белый статический адрес , то есть уникальный идентификатор компьютера в интернете, то можно из любого другого места на земном шаре ввести этот ip и попасть в ПК.

Если адрес ввели верно и данный компьютер включен, то откроется окно, предлагающее ввести логин, а потом еще одно для пароля.

После этого еще система спросит, доверяете ли вы данному подключению - соглашаемся и попадаем на удаленный рабочий стол Windows другого компьютера. Теперь можно работать в нем точно так же, как если бы вы за ним самостоятельно сидели.
Данный пошаговый алгоритм одинаково подходит для создания подключения во всех версия ОС - как в разобранном примере на Windows 7, так и для Windows XP
Remote Desktop Protocol или попросту RDP предоставляет возможность пользователю получить доступ к удаленному компьютеру без непосредственного контакта с ним. Это означает, что любой желающий может видеть все файлы на десктопе, запускать их, работать с ними так, будто сидит прямо за компьютером. Единственный нюанс – работа через данный протокол всегда будет ограничена скоростью интернета. Перед работой с данной технологией необходимо заранее активировать ее на том устройстве, через которое вы будете заходить в удаленный лэптоп.
Настройка доступа к удаленному рабочему столу
Как настроить rdp для windows 7? Нет ничего проще! Зайдите в меню «Пуск» - «Панель управления». Далее выбирайте «Система и безопасность» - «Система». После этого вы увидите пункт «Настройка удаленного доступа», жмите на него. Следом появится окошко, в котором необходимо будет поставить галочку напротив «Разрешать подключения от компьютеров с любой версией удаленного рабочего стола». Для удобства вашей работы за компьютером не забудьте предварительно правильно.

Настройка клиента для протокола RDP
Прежде всего, давайте разберемся, что такое клиент. Клиент – это такой компонент системы, который посылает запросы серверу. Отмечу, что клиенты для RPD существуют практически в каждой ОС, разумеется, в Windows 7 тоже. Кстати, для данной операционной системы используется встроенное приложение MsTsc.exe.
Итак, чтобы настроить клиент, выполняем следующие несложные шаги. Заходим в «Пуск» - «Выполнить», появляется окно, в котором вводим mstsc и нажимаем «Далее». Чтобы настроить обычный доступ без заданных настроек, вводим в соответствующем поле IP того компьютера, к которому нужен доступ. Далее вы увидите настройки, в которых можно изменить различные параметры, например, звук. Нажимаем «Enter», и всё, настройка закончена!
Дополнительные параметры

К ним относится возможность настроить экран, удаленные звуки, настроить подключение и т.д. Например, возможности экрана редактируются во вкладке «Настройка отображения». Там же можно выбрать разрешение удаленного рабочего стола, его фон, глубину цвета. А как настроить яркость экрана непосредственно на том компьютере за которым вы на данный момент работаете описано в этой. В разделе «Удаленный звук» настраивается музыкальное сопровождение каких-либо действий и т.д.
Как видите, настроить rdp для windows 7 проще простого. Спустя несколько минут вы сможете работать с удаленным компьютером, выполняя на нем различные действия и команды, а также работать с файлами, документами, приложениями и т.д.
Представьте себе ситуацию, когда вы находитесь в командировке или в отпуске и как раз в это время вам нужно что-то посмотреть или сделать на своем домашнем компьютере. У обычных пользователей такая необходимость возникает нечасто, чего нельзя сказать о работниках IT-индустрии, бизнесменах и управляющих. Создавая Windows, разработчики Microsoft это предвидели, поэтому заложили в систему такую возможность как удаленное управление рабочим столом.
Удаленный рабочий стол Windows 7/10, или RDP – это функция, позволяющая управлять одним компьютером с другого через локальную или глобальную сеть. Если быть честным, ее реализация в Windows несколько хромает, поэтому для удаленного доступа чаще используются специальные программы вроде TeamViewer, AeroAdmin или Ammyy Admin.
Недостатком сторонних инструментов является требование подтверждения доступа на стороне удаленного хоста, впрочем, в том же TeamViewer имеется возможность подключения без подтверждения. К другим минусам подобного ПО относятся более медленная скорость работы, чем при использовании штатной функции RDP, и ограничение одновременного параллельного доступа к удаленному компьютеру. Сторонние программы могут оказаться очень удобными, когда речь идет о дистанционном обслуживании и оказании поддержки, в то время как удаленный доступ к рабочему столу Windows 7/10, организованный встроенными средствами, больше подходит для повседневной работы.
Настройка удаленного десктопа средствами Windows
Чтобы компьютеры могли взаимодействовать, они должны быть правильно настроены. Технически задача не выглядит слишком сложной, хотя здесь есть свои нюансы, особенно в случае управления через интернет. Итак, давайте посмотрим, как настроить удаленный рабочий стол средствами системы. Во-первых, на ПК, к которому будет осуществляться доступ, должна быть установлена версия Windows не ниже Pro, управлять же можно и с домашней версии. Второе и очень важно условие – это необходимость наличия статического IP-адреса на удаленном ПК.
Конечно, можно попробовать настроить его вручную, но тут есть проблема. Дело в том, что внутренний IP дается ПК DHCP-сервером интернет-центра на определенный срок, по истечении которого компьютеру нужно будет запросить новый IP. Он может оказаться тем же самым, но может и измениться, тогда вы не сможете использовать протокол RDP. Так бывает с серыми, динамическими адресами, и, надо сказать, именно такие адреса выделяют своим клиентам большинство провайдеров. Поэтому самым правильным было бы обращение в службу поддержки провайдера с просьбой выделить вашему компьютеру статический адрес.
Если не хотим платить за белый IP (услуга предоставляется за дополнительную плату), пробуем настроить подключение вручную. Командой control /name Microsoft.NetworkAndSharingCenter откройте «Центр управления сетями и общим доступом», кликните по вашему подключению и нажмите в открывшемся окошке кнопку «Сведения».

Запишите данные IPv4, маски подсети, шлюза по умолчанию и DNS-сервера.

Эти же данные вы можете получить, выполнив в консоли CMD или PowerShell команду ipconfig /all . Закройте окошко сведений и откройте свойства в окне состояния.

Выберите в списке IPv4, перейдите в его свойства и введите полученные данные в соответствующие поля. Сохраните настройки.


Статический адрес у вас есть, теперь нужно включить разрешение доступа подключения. Откройте командой systempropertiesremote вкладку «Удаленный доступ» в свойствах системы и включите радиокнопку «Разрешить удаленные подключения к этому компьютеру».

Если нужно, добавляем юзеров, которым хотим предоставить возможность удаленного подключения.

В Windows 10 1709 получить доступ ко всем этим настройкам можно из подраздела «Удаленный рабочий стол» приложения «Параметры».

При использовании стороннего фаервола откройте в нем порт TCP 3389. На данном этапе общая настройка удаленного рабочего стола завершена.
Если подключение выполняется в локальной сети, можете приступать к работе немедленно. Запустите командой mstsc встроенное приложение RDP, введите в открывшемся окошке IP-адрес или имя удаленного хоста, выберите пользователя и нажмите «Подключить».


Игнорируем его, отключаем запросы на подключение (снять галку) и жмем «Да». В случае удачного соединения вы увидите рабочий стол удаленного хоста.
Настроить удаленный рабочий стол через интернет сложнее, так как здесь придется выполнить проброс порта 3389 на IP-адрес вашего ПК, а затем подключиться к внешнему IP маршрутизатора, что может стать для пользователя настоящей головной болью, так как придется копаться в настройках роутера. Узнать свой публичный IP не составляет труда, достаточно зайти на сайт 2ip.ua/ru либо аналогичный ресурс.

В случае с необходимо зайти в раздел Переадресация – Виртуальные серверы , нажать «Добавить» и ввести в поля «Порт сервера» и «Внутренний порт» 3389, в поле «IP-адрес» указывается используемый компьютером IP, в полях «Протокол» и «Состояние» должно быть выставлено «Все» и «Включено» соответственно. Сохраните настройки.


Теперь можно пробовать подключиться к удаленному десктопу с основного ПК. Запустите командой mstsc программу RDP и введите в поле «Компьютер» ранее полученный внешний IP-адрес с номером порта через двоеточие, например, 141.105.70.253:3389. Далее все точно так же, как и в примере с подключением в локальной сети.

Обеспечение безопасности подключения и настройка доступа пользователей
RDP имеет достаточно хорошую защиту, тем не менее, проверка и включение дополнительных параметров не помешает. Во-первых, убедитесь, что на удаленном хосте включено шифрование. В редакторе локальных групповых политик зайдите в раздел Конфигурация компьютера – Административные шаблоны – Компоненты Windows – Службы удаленных рабочих столов – Узел сеансов удаленных рабочих столов – Безопасность . Справа будет настройка «Требовать использования специального уровня безопасности для удаленных подключений по методу RDP». Включите эту политику, уровень безопасности выберите «Согласование» или «Высокий».


В этом же разделе включите политики «Требовать безопасное RPC-подключение» и «Требовать проверку подлинности пользователя для удаленных подключений путем проверки подлинности на уровне сети».


Параноики могут включить максимальный уровень шифрования, перейдя в раздел Конфигурация Windows – Параметры безопасности – Локальные политики – Параметры безопасности , найдя справа настройку «Системная криптография: использовать FIPS-совместимые алгоритмы…» и активировав ее.


В качестве дополнительной меры можно поменять используемый по умолчанию порт 3389. Для этого разверните в реестре ветку HKEY_LOCAL_MACHINE/SYSTEM/CurrentControlSet/Control/Terminal Server/WinStations/RDP-Tcp , справа найдите параметр PortNumber и поменяйте его значение на свое (свой номер порта), не забыв затем открыть его в брандмауэре.

На этапе предоставления удаленного доступа проверьте список пользователей, которые могут подключаться по RDP. По умолчанию выполнять подключение к удаленному рабочему столу в Windows 7/10 могут все пользователи из группы администраторов. Вы можете это изменить. С помощью команды secpol.msc заходим в локальные политики безопасности, а затем переходим в раздел Локальные политики – Назначение прав пользователя . Справа находим политику «Разрешить вход в систему через службу удаленных рабочих столов», открываем ее и удаляем запись «Администраторы».


Здесь же можно разрешить доступ конкретному админу. Есть и другие способы обеспечения безопасности RDP, например, ограничение доступа по IP-адресам.
Частые ошибки при подключении к удаленному рабочему столу
Выше мы в общих чертах рассмотрели, как подключиться к удаленному рабочему столу Windows 7/10 через интернет и локальную сеть. Увы, возникающие при этом ошибки не редкость. Так, в момент подключения система выдает отказ и просит повторить действие. Причины могут быть разными. Если все было настроено правильно, то проблема может заключаться в использовании VPN или слишком высоких требованиях к безопасности (см. выше шифрование).

На ПК с Windows 8.1 и 10 можно столкнуться с ошибкой отключения сеанса, при этом пользователь получает сообщение, что клиентская лицензия удаленного рабочего стола была изменена или отсутствует. В этом случае рекомендуется удалить содержимое подкаталога MSLicensing в ветке реестра HKEY_LOCAL_MACHINE/Software/Microsoft , а затем запустить программу RDP с правами администратора.

Аналогичным способом можно пробовать бороться и с другими ошибками лицензирования.

Ошибки с разными кодами зачастую появляются после установки накопительных обновлений. Устраняется проблема удалением обновлений, а вообще нужно смотреть на код ошибки и ее описание. Например, появление ошибки 720 сопровождается уведомлением о возможной необходимости изменения сетевых настроек. Проблем с RDP возникает много и каждая должна решаться в индивидуальном порядке.
Приветствую вас, дорогие читатели и снова Тришкин Денис на связи.
Недавно я встретился с таким вопросом, как «Удаленный рабочий стол» (RDP Windows 7). Это инструмент позволяет работать с компьютером, используя другое устройство. Так, например, пользователь может с помощью домашнего оборудования выполнять все необходимые функции на ПК, расположенном в офисе. Согласитесь, в некоторых ситуациях такая возможность является удобной. Но при этом сначала необходимо все правильно отладить.
Для того, чтобы включить rdp, нужно выполнить несколько действий:
В случае использования точки доступа, роутера или любого другого оборудования, через которое подключается Интернет, нужно для начала пробросить порты. Либо возможен вариант использования DMZ – выставление нужных настроек посредством единого компьютера.
Важно наличие внешнего динамического или статического IP-адреса.
Проверить наличие пароля на учетной записи, через которую будет осуществляться подключение. И если его нет – установить. В противном случае взаимосвязь сделать не удастся.
Настроить rdp сервер:
— заходим в «Пуск », и на иконке «Компьютер » вызываем контекстное меню, а потом «Свойства »;
— выбираем «»;
увеличить
— появится окно, в котором нажимаем «Разрешить подключения удаленного помощника… » (если планируется осуществлять соединение только с оборудования на Win 7 и выше, лучше поставить галочку напротив пункта с проверкой подлинности);


увеличить
— кнопка «» ограничивает или разрешает пользователю использовать компьютер удаленно (если установить запрет, человек будет только видеть, что происходит на другом компьютере);


— на вкладке «Выбрать пользователей » указываются люди, которые смогут подсоединяться к устройству удаленно (при этом у каждого обязательно должен быть установлен пароль).


Важно! В Windows не предусмотрена возможность подключения нескольких пользователей одновременно. Это специально ограничено лицензией. Для снятия предусмотрен специальный патч от сторонней команды разработчиков. Его можно без проблем найти на просторах Интернета.
Установка соединения ( )
Чтобы установить подключение по rdp, необходимо для начала знать его IP-адрес. Для этого на искомом устройстве заходим в командную строку (открываем «» и прописываем «cmd »).


В появившемся окне указываем «». Откроется список, в котором необходимо отыскать строку с параметром IPv4. Цифры, которые указаны напротив, и есть нужные нам данные.


После этого на компьютере, с которого планируем осуществлять подключение, запускаем rdp клиент или «». Для этого необходимо зайти в «Пуск », а затем отправиться в «Стандартные ».


увеличить
Откроется окно, где задается адрес оборудования (IPv4). Затем нажать «».


Если все указано, как и положено, появится меню, в которое нужно ввести логин и пароль для установки связи.


Перед этим есть возможность выбора «Параметров », где предусмотрены различные настройки rdp:

Обновление ( )
Важно понимать, что при постоянной работе с этим инструментом, нужно, чтобы он выполнял все свои функции на 100%. В противном случае пользователи могут просто не добиться своих целей.
Для корректного функционирования необходимо правильно указать все настройки. Но в некоторых случаях этого недостаточно. Также стоит вовремя устанавливать все выходящие обновления rdp от Microsoft. Это можно делать не только в соответствующем центре, предусмотренном в самой операционной системе, но и на официальной странице разработчика.