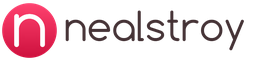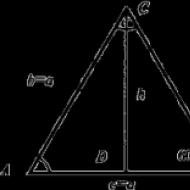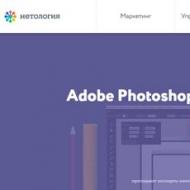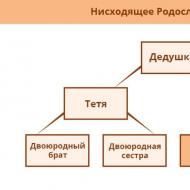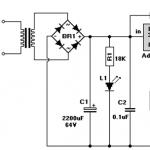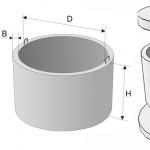Wypełnianie warstwy tła w Photoshopie. Wypełnianie wybranego obszaru lub warstwy dowolnym kolorem, wzorem lub obrazem w Photoshopie Jak wypełnić kolor w Photoshopie
1 głosWitamy na blogu Start-Luck. Dzisiaj będziemy kontynuować naukę Photoshopa. Temat ten zainteresuje fotografów, projektantów, ilustratorów i każdego, kto chce opanować pakiet graficzny. Porozmawiamy o tym, jak wypełnić warstwę kolorem.
Postanowiłem zwrócić na to uwagę, ponieważ zauważyłem, że wielu początkujących, a nawet tych, którzy zajmują się grafiką od dłuższego czasu, wypełniając warstwy, spędza na tym więcej czasu, niż powinni.
Na przykład artyści czasami po prostu malują każdą warstwę innym kolorem za pomocą pędzla. Ale spójrzmy prawdzie w oczy, jeśli potrzebujesz kilku opcji tła lub tła do zdjęcia, nie chcesz spędzać godzin na szukaniu koloru tła.
A jeśli weźmiemy pod uwagę, że bardzo trudno jest dokładnie prześledzić kontury na zdjęciu za pomocą pędzla, to narzędzie to wyraźnie nie jest dla nas odpowiednie. Podzielę się z Wami metodą, którą sam stosuję. Wydaje mi się optymalny, odpowiedni zarówno do prostych obrazów, jak i skomplikowanych fotografii.
Nawiasem mówiąc, jeśli jesteś początkującym projektantem stron internetowych, zdecydowanie polecam zwrócić uwagę na zasób netology.ru . Ta uczelnia ma kurs „ Adobe Photoshop: podstawy dla projektanta stron internetowych " Dlaczego warto: szkolenia prowadzą praktycy, o których wiedzą wszystko. Szkolenia podzielone są na teorię i praktykę, wykłady odbywają się w godzinach popołudniowych. Jest to szczególnie wygodne, jeśli pracujesz i uczysz się. Proces przekazywania wiedzy podzielony jest na etapy, od podstaw po stworzenie układu strony internetowej.

W krótkim okresie szkolenia zdobędziesz umiejętności, które Ci pomogą. Gdybyś uczył się sam, pierwsze owoce Twojej pracy pojawiłyby się znacznie później. Jestem osobą zorientowaną na rezultaty. Mgliste perspektywy, że kiedykolwiek się czegoś nauczę, nie napawają mnie radością. Wierzę, że Ty też, a kursy pomogą Ci osiągnąć swój ostateczny cel w krótkim czasie. Będziesz mógł pracować i zarabiać na tym.
Narzędzia do pracy
Odeszliśmy trochę od tematu i teraz proponuję do niego wrócić. Jak zawsze moja praca prowadzona jest w wersji programu SS. Możesz pracować z wersją, którą posiadasz. Nie będzie znaczących różnic w interfejsie, więc nie powinno być żadnych trudności.
Do mojej pracy potrzebuję obrazu, lepiej wybrać taki o prostym kształcie. Po raz pierwszy zdjęcie z piłką jest całkiem odpowiednie. Jeśli chcesz inny przedmiot, z którym przyjemniej będzie Ci się pracować.

Będę malować białe tło w kolorze gorącego różu. Myślę, że niebiesko-biała piłka będzie dobrze wyróżniać się na takim tle. Ponownie możesz wybrać swój ulubiony kolor i nie ograniczać się do niczego. Otwórz nasz obraz w Photoshopie, użyj narzędzia Szybkie zaznaczanie w panelu bocznym i zaznacz obiekt.
Wybrane - świetnie! Następnie wybierz zaznaczenie w górnym wierszu. W rozwijanym menu poszukaj opcji „Udoskonal krawędź”.

Mamy okno, potrzebujemy go.

Teraz uważnie przyglądamy się zrzutowi ekranu i robimy wszystko, jak na nim wskazano. Następnie wyprowadzamy to do .

W rezultacie widzimy piłkę na przezroczystej warstwie. Ale nie możesz jeszcze go wypełnić. Aby wypełnić, utwórz nową warstwę.

Obraz
A teraz możemy przystąpić bezpośrednio do napełniania. Weź łyżkę („Wypełnij”) na pasku narzędzi i wybierz kolor. W naszym przypadku, jak pamiętasz, różowy można wypełnić czernią lub bielą, ale jeśli wypełnisz go bielą, wynik nie będzie różnił się od źródła.

Panel ustawień powinien wyglądać tak. Skrót klawiaturowy Shift + Backspace wyświetli ustawienia wypełnienia.

Kliknij „Wypełnij” na nowej przezroczystej warstwie. Otrzymujemy rezultat, jakiego potrzebowaliśmy.

Oprócz wszystkiego, co opisałem, jest też. Narzędzie znajduje się w panelu po lewej stronie, obok wypełnienia. Zasada działania jest taka sama jak w przypadku prostego napełniania. Tylko gradient pozwala stworzyć piękne, ciekawe przejścia kolorystyczne. Co sprawia, że malowana warstwa jest bardziej złożona i bogata.
W pierwszych etapach wybierania piłki możesz skorzystać z narzędzia „ ”. W prawym menu z warstwami, na dole znajduje się ikona aparatu. To jest maska. Można na niego kliknąć, a następnie zamalować kulkę pędzlem. Następnie kliknij ponownie ikonę maski, wróć do normalnego trybu, nasza piłka zostanie podświetlona.
Grafika jest ważna!
Jeśli trafiłeś na mój artykuł, prawdopodobnie interesuje Cię grafika. Każdy używa go w różnych obszarach. Nie można zaprzeczyć wpływowi pięknego obrazu na osobę. Wszystko, co widzimy, dzielisz na piękne i brzydkie. Tak działa ludzka percepcja. Aby każda Twoja firma działała, ważna jest piękna i wysokiej jakości prezentacja. Jest to bardzo ważne w marketingu internetowym.

Dlatego radzę każdemu poznać podstawy grafiki cyfrowej. Rozwiniesz doskonały gust, nauczysz się dostrzegać piękno, a co najważniejsze, nauczysz się tworzyć projekty graficzne, które działają. Każda działalność rządzi się swoimi prawami. Jest ich wiele także w projektowaniu stron internetowych: układ, kolor, ton i proporcje. Wszystko to wpływa na naszą percepcję, niektóre przyciągają, inne odpychają. Przestudiuj te prawa i pozwól, aby pracowały dla Ciebie.
Znam wiele stron internetowych, które mogą pochwalić się świetnym pomysłem na biznes. Ale ich design jest odpychający, wyblakły, niewygodny i w ogóle nie spełnia swoich podstawowych funkcji. A jeśli nad tym popracujesz, chociażby wybierając odpowiednie tło (polecam przeczytać), informacja przyciągnie wzrok, a użytkownik nie umknie temu, co ma do zaoferowania ten zasób.
Na tym kończę i żegnam Was. Aby dalej się rozwijać zasubskrybuj mojego bloga i powiedz o nim swoim znajomym.
Powodzenia w każdym przedsięwzięciu!
Dzień dobry wszystkim, drodzy czytelnicy mojego bloga. Jak się masz? Czy jesteś gotowy do pracy i obrony? Świetnie. Dowiedzieliśmy się, ale co, jeśli trzeba zamalować jakiś obszar? Czy naprawdę będziemy się nadymać i zamalowywać dokładnie obszar pędzlem, starając się nie dotykać krawędzi? Oczywiście nie.
Jedno bardzo ciekawe narzędzie pomoże nam całkowicie zamalować obiekt jednym kliknięciem. Właśnie dzisiaj powiem ci, jak wykonać wypełnienie w Photoshopie za pomocą narzędzia o tej samej nazwie.
Do czego dokładnie służy narzędzie wypełniania w Photoshopie? Tak, to całkiem proste. Maluje żądany obszar. Ale tutaj musimy wziąć pod uwagę różne czynniki. Ogólnie rzecz biorąc, czy mówię ci jakąś nagą teorię? Spójrzmy na konkretny przykład.
Więc chodźmy!
Proste wypełnienie
Ogólnie rzecz biorąc, ponieważ wnętrze okręgu było całkowicie białe, a tło na zewnątrz również było całkowicie białe, cały obszar był wypełniany, dopóki nie napotkał przeszkody, takiej jak trzeci i czwarty okrąg.
Teraz weź inny kolor dowolnego koloru i wypełnij obszar, w którym przecina się okrąg. Zamalowany jest tylko ten obszar skrzyżowania. Ale dlaczego? W końcu narysowaliśmy 2 różne okręgi? Tak, ponieważ narysowaliśmy je na jednej warstwie, więc traktuje się je jako jedną całość. Gdyby teraz narysowano dwa koła na dwóch warstwach, sytuacja byłaby inna. Jedno z okręgów (na warstwie aktywnej) zostanie całkowicie zamalowane. Ale lepiej poczytać o warstwach.
Właśnie zauważyłem, że mam te dwa kółka z wypełnionym czerwonym obszarem pośrodku, wyglądają jak oko z czerwoną źrenicą))).
Malowanie wzorem
Domyślnie narzędzie maluje kolorem określonym w głównym kolorze palety. Ale możesz także zamalować obszary wzorem. Spróbujmy.

Tolerancja
Wiele instrumentów ma taką właściwość jak tolerancja. I wszędzie ta tolerancja działa mniej więcej tak samo.
Im mniejsza tolerancja, tym mniejsza gama kolorystyczna malowanego obszaru. Te. jeśli tolerancja 0 i chcesz pomalować bielą na niebiesko-niebieskim tle, wtedy wypełniony zostanie tylko odcień, który początkowo kliknąłeś, i oczywiście wszystkie te same odcienie nie odbiegają ani o gram od normy. A jeśli tolerancja jest maksymalna ( 255 ), wówczas wypełnienie zamaluje całe płótno bez wyjątku.
Spójrzmy na przykład, a następnie możesz poeksperymentować samodzielnie. Za podstawę weźmy kwadrat, który płynnie zmienia kolor z żółtego na biały. Spróbujmy ustawić różne wartości tolerancji i pomalować je na czarno.

Jak widać, im większy dostęp, tym częściej korzysta z gamy barw, które uważa za rodzime i im więcej kolorów i odcieni maluje. Mam nadzieję, że rozumiesz sedno. Rozumiem? Jeśli nie, to zapytaj. Odpowiem.

Przy okazji
Na koniec chcę powiedzieć o jeszcze jednej kwestii. Nie ma potrzeby wypełniania żadnego rysunku kolorem. Możesz po prostu wypełnić obszar.
Aby to zrobić, zaznacz jakiś obszar (ja wybrałem) i narysuj zaznaczenie na białym tle.

Teraz ponownie biorę wypełnienie i wybieram dowolny kolor. Wybór nie zniknął i to świetnie. Następnie wypełnij to, co znajduje się wewnątrz konturu selekcji w znany nam już sposób. Chmiel! I jesteś skończony. Oto mała sztuczka.

Cóż, choć to nie wszystkie właściwości, to będą dla Ciebie wystarczające. Jeśli chcesz dokładniej i szczegółowo przestudiować Photoshopa, a także „pływać” w nim jak ryba w wodzie, gorąco polecam sprawdzić ten kurs wideo. Lepszego jeszcze nie widziałem. Gdybym miał to wcześniej, to nauka tego edytora graficznego byłaby dla mnie dużo łatwiejsza. Ogólnie bardzo polecam.
Cóż, kończę naszą dzisiejszą lekcję, drodzy przyjaciele. Mam nadzieję, że artykuł był dla Ciebie przydatny i gorąco polecam subskrybowanie aktualizacji mojego bloga, wtedy nie przegapisz publikacji nowych i przydatnych artykułów, a także różnych nowości i konkursów.
Powodzenia z Twoimi studiami. Najważniejsze, żeby nie flirtować). Do zobaczenia na kolejnych lekcjach. PA pa!
Pozdrawiam, Dmitrij Kostin.
Najpopularniejszym edytorem graficznym jest Photoshop. Ma w swoim arsenale wiele różnych funkcji i trybów, zapewniając w ten sposób nieograniczone zasoby. Program często korzysta z funkcji wypełnienia.
Aby zastosować kolor w edytorze graficznym, istnieją dwie funkcje, które spełniają nasze wymagania - "Gradient" I "Wypełnić". Funkcje te w Photoshopie można znaleźć klikając „Wiadro z kroplą”. Jeśli chcesz wybrać jedno z wypełnień, kliknij ikonę prawym przyciskiem myszy. Następnie pojawi się okno, w którym znajdują się narzędzia do nakładania koloru.

"Wypełnić" Idealny do nadawania koloru obrazowi, a także do dodawania wzorów lub kształtów geometrycznych. Tym samym narzędzie to można wykorzystać podczas malowania tła, obiektów, a także przy stosowaniu skomplikowanych rysunków czy abstrakcji.
"Gradient" stosowane, gdy konieczne jest wypełnienie dwoma lub większą liczbą kolorów, a kolory te płynnie przechodzą od jednego do drugiego. Dzięki temu narzędziu granica pomiędzy kolorami staje się niewidoczna. Więcej "Gradient" używany do podkreślania przejść kolorów i obrysowywania granic.
Parametry wypełnienia można łatwo regulować, co pozwala wybrać żądany tryb podczas wypełniania obrazu lub znajdujących się na nim obiektów.
Konfigurowanie i używanie narzędzi
Podczas pracy z kolorem w Photoshopie ważne jest, aby wziąć pod uwagę rodzaj użytego wypełnienia. Aby osiągnąć zamierzony efekt należy wybrać odpowiednie wypełnienie i optymalnie dostosować jego ustawienia.
"Wypełnić"
Sam proces wypełniania odbywa się poprzez kliknięcie narzędziem na warstwę lub wybrany obszar i nie będziemy go opisywać, ale warto zapoznać się z ustawieniami narzędzia. Stosowanie "Pożywny", możesz dostosować następujące parametry:

"Gradient"
Aby skonfigurować i używać narzędzia "Gradient" w Photoshopie potrzebujesz:

Pracując z narzędziami koloru, stosując różne rodzaje wypełnień, można uzyskać oryginalny efekt i obraz o bardzo wysokiej jakości. Wypełnianie stosuje się niemal w każdym profesjonalnym przetwarzaniu obrazu, niezależnie od pytań i celów. Jednocześnie sugerujemy korzystanie z edytora Photoshop podczas pracy z obrazami.
1 głosDzień dobry, drodzy czytelnicy mojego bloga. Tło jest jednym z najważniejszych elementów obrazu. Dzięki niemu nawet najbardziej nieistotne zdjęcie zamienisz w stylowe i nowoczesne. Nie jest to trudne nawet dla początkującego z minimalną znajomością Photoshopa.
Dziś opowiem Wam jak wypełnić tło w Photoshopie na cztery sposoby, pokażę jakich narzędzi użyć, aby szybko uzyskać wysokiej jakości rezultaty oraz podam kilka przydatnych zaleceń, dzięki którym zdjęcie będzie wyglądało bardziej profesjonalnie.

Może zaczniemy?
Narzędzie Wypełnij
Jeśli chcesz wypełnić tło w gotowym zdjęciu, nie uda ci się to, dopóki nie pozbędziesz się istniejącego tła. Można to zrobić na kilka sposobów. Polecam najpierw zrozumieć wypełnienie, pracując z aktualnymi publikacjami i „czystym” dokumentem, a następnie przeczytać artykuł na moim blogu o tym, jak pracować z png.
Utwórz nowy dokument poprzez menu „Plik” - „Nowy”.

W Photoshopie niektóre narzędzia znajdują się na tym samym przycisku. Na przykład „Gradient” i „Wypełnienie”. Aby otworzyć dodatkowe menu, wystarczy przytrzymać lewy przycisk myszy przez kilka sekund, otworzy się i będziesz mógł wybrać, czego potrzebujesz.
Ponieważ używam najnowszej wersji programu Photoshop CC, nadal mam Selektor materiałów 3D. Szczerze mówiąc nigdy nie korzystałem z tej funkcji.
Jeśli chcesz wypełnić dokument jednym kolorem, będziesz potrzebować zwykłego „Wypełnienia”.

Tuż poniżej, w tym samym panelu, widać dwa kolory. Ten na górze to ten, z którego aktualnie korzystasz, drugi, na dole, do którego masz szybki dostęp. Możesz przełączać się między nimi za pomocą strzałek w prawym górnym rogu, a miniatura w lewym dolnym rogu pozwala przełączać się na te najpopularniejsze i najczęściej używane - czarno-białe.
Ponadto niektóre filtry dwukolorowe, na przykład „Chmury”, są wyświetlane w schemacie kolorów ustawionym w tym menu, ale to zupełnie inna historia.

Kliknij lewym przyciskiem myszy górny kolor, a otworzy się dodatkowe okno wyboru. Najpierw w pasku po prawej stronie wybierasz kolor główny, a w kwadracie po lewej stronie decydujesz o odcieniu. Następnie kliknij „OK”, aby zastosować zmiany.

Kliknij myszką w dowolnym miejscu pola roboczego z obrazem, a tło zmieni kolor na właśnie wybrany. 
Stosowanie filtrów
W naturze nigdy nie ma jednego wyraźnego koloru, są odcienie, odcienie, cienie, jakaś faktura lub refleksy. Dlatego samo wypełnienie a priori nie może zadowolić naszych oczu.
Zazwyczaj dodaję przynajmniej „szum” do tła. Możesz otworzyć galerię filtrów i wypróbować w praktyce tę lub inną opcję, aby zrozumieć, jak to wygląda. Albo po prostu skorzystaj z mojego diagramu. W jednym z moich artykułów mówiłem o tym, być może ten artykuł będzie dla Ciebie przydatny.
Wybierz opcję Szum, a następnie Dodaj szum.

Prawie każdy filtr ma funkcję podglądu; kliknij pole wyboru i zobacz, jak zmiany zostaną odzwierciedlone na Twoim zdjęciu. W przypadku szumu wystarczy przesunąć suwak, aby uzyskać najlepszy efekt.

Oto wynik, który uzyskałem. Do niektórych kolorów używam także filtra „Rozmycie” – „Rozmycie Gaussa”, jednak w przypadku fioletu nie jest to konieczne. Ale to może ci się przydać. Spróbuj sam.

Zauważyłem, że niewiele osób korzysta z Historii, która pokazuje wszystkie działania podjęte przez użytkownika. A szkoda, bo jest to bardzo wygodne. Jedno kliknięcie na konkretny krok przenosi Cię z powrotem do punktu, w którym go wykonałeś.
Otwórz „Okno”, zaznacz pole obok „Historia” i umieść je w dolnym panelu po prawej stronie.

Teraz, aby wrócić do początku, wystarczy kliknąć „Nowy”, a wszystkie kolory i szumy zostaną usunięte. Możesz zacząć od nowa

Narzędzie gradientowe
Otwórz folder z obrazem i przeciągnij go do okna roboczego.

Jedyne co pozostało to rozciągnąć. Nie ma w tym nic skomplikowanego. Ale możesz przeczytać artykuł na temat: Być może dowiesz się czegoś nowego.

Cóż, to prawie wszystko.
Instrukcja wideo
Po napisaniu artykułu pomyślałem, że niektórzy z Was mogą być zainteresowani kolażami. Oznacza to, że masz jakąś bazę, a na górze dodasz zdjęcie jako tło. Tworząc film, od razu umieściłem obiekt na środku obrazu. W tym przypadku stroną produktu z AliExpress jest Teleskop do telefonu .
Aby wypełnić tło, wystarczy aktywować tło, kliknąć na nie. Następnie wszystkie zmiany zostaną zastosowane nie do samego obiektu, ale do tylnej warstwy. Myślę, że zrozumiesz, kiedy obejrzysz wideo. Celowo niczego z tego nie wycinałem.
Widać z jakimi trudnościami spotkałem się podczas swojej pracy.
Jeśli spodobał Ci się ten artykuł, zapisz się do newslettera i dowiedz się więcej o Photoshopie. Cóż, jeśli chcesz nauczyć się profesjonalnie pracować z programem i wiedzieć wszystko o jego narzędziach i możliwościach, mogę polecić kurs wideo „ Photoshop od podstaw w formacie wideo ».

Nie musisz już szukać odpowiedzi w Internecie. Jeśli wiesz, jakie narzędzia i co można zrobić, rozwiązania same się pojawią. To właśnie wyróżnia profesjonalistów.
OK, wszystko już skończone. Do zobaczenia ponownie i powodzenia.
Bardzo często podczas pracy w Photoshopie trzeba wypełnić zaznaczony obszar lub całą warstwę. A jeśli mistrzowie i profesjonaliści zrobią to z łatwością, początkujący mogą mieć pewne problemy ze znalezieniem sposobu wykonania takiego zadania.
Nawiasem mówiąc, jeśli nie wiesz, jaka jest różnica między pojęciami takimi jak krycie i wypełnienie w Photoshopie, artykuł pod podanym adresem pomoże Ci to rozgryźć bez żadnych problemów.
Teraz spróbujmy dowiedzieć się, jak wykonać wypełnienie. Dlatego napisaliśmy ten artykuł na temat obróbki zdjęć w Photoshopie.
Wypełnianie zaznaczonego obszaru w Photoshopie:
Aby zaznaczyć obszar, wybierz narzędzie Lasso (w tym celu naciśnij klawisz L na klawiaturze angielskiej) lub narzędzie Zaznaczanie prostokątne (klawisz M).
Następnie dokonaj wyboru i kliknij prawym przyciskiem myszy w tym obszarze, po czym będziesz musiał wybrać „Wypełnij”:
Następnie w nowym oknie należy wybrać kolor wypełnienia, w tym celu w rozwijanym menu obok pozycji „Użyj” należy wybrać wybrany przez siebie pierwszy plan, tło lub kolor:

Po wybraniu koloru i kliknięciu przycisku „OK” wybrany obszar zostanie wypełniony kolorem, którego potrzebujesz.
Wypełnij cały obszar lub zaznaczenie za pomocą narzędzia Wypełnij
Najpierw musisz aktywować narzędzie „Wypełnij”, w tym celu naciśnij klawisz „G” na klawiaturze; jeśli narzędzie „Gradient” stanie się aktywne, zamiast narzędzia „Wypełnij”, naciśnij kombinację klawiszy skrótu Shift + G .
Następnie wybierz kolor w próbniku kolorów, a następnie wybierz obszar, jeśli chcesz wypełnić tylko część obrazu, lub po prostu kliknij ekran i to narzędzie zadziała. To wszystko.
Wypełnienie tła w Photoshopie:
Niewielu nawet bardzo doświadczonych użytkowników wie, że można zmienić tło nie tylko obrazka lub jego części, ale także wokół dokumentu. W programie Photoshop tło wokół otwartego obrazu jest zawsze szare. Można go jednak łatwo zmienić na dowolny inny! Wystarczy, że w tym celu wybierzesz kolor w głównym oknie palety kolorów, następnie aktywujesz narzędzie Wypełnienie w sposób opisany powyżej, a na koniec przytrzymasz klawisz Shift i klikniesz na szare tło dokumentu.