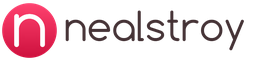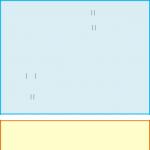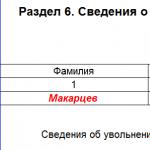VLC ಪ್ಲೇಯರ್ ಬಳಸಿ ನಿಮ್ಮ ನೆಚ್ಚಿನ ಫ್ರೇಮ್ ಅನ್ನು ಹೇಗೆ ಉಳಿಸುವುದು? ವೀಡಿಯೊ ಪ್ಲೇಯರ್ನ ಸೆಟ್ಟಿಂಗ್ಗಳು ಮತ್ತು ವಿವರಣೆ VLC ಮೀಡಿಯಾ ಪ್ಲೇಯರ್ Vlc ಮೀಡಿಯಾ ಪ್ಲೇಯರ್ ಚಿತ್ರವನ್ನು ಹೇಗೆ ಹೊಂದಿಸುವುದು
VLC ಅತ್ಯುತ್ತಮ ವೀಡಿಯೊ ಪ್ಲೇಯರ್ ಆಗಿದೆ, ಮತ್ತು ಇದು ಕೆಲಸ ಮಾಡಲು ನೀವು ಯಾವುದೇ ಹೆಚ್ಚುವರಿ ಕೊಡೆಕ್ಗಳನ್ನು ಸ್ಥಾಪಿಸುವ ಅಗತ್ಯವಿಲ್ಲ. ಆಡಿಯೋ ಮತ್ತು ವಿಡಿಯೋ ಫೈಲ್ಗಳನ್ನು ಪ್ಲೇ ಮಾಡಲು ಅಗತ್ಯವಿರುವ ಎಲ್ಲಾ ಕೋಡೆಕ್ಗಳನ್ನು ಇದು ಒಳಗೊಂಡಿದೆ.
ಆಟಗಾರನು ಸರಳವಾಗಿದೆ, ಆದರೆ ಅದೇ ಸಮಯದಲ್ಲಿ ಹೆಚ್ಚಿನ ಸಂಖ್ಯೆಯ ಸೆಟ್ಟಿಂಗ್ಗಳನ್ನು ಒಳಗೊಂಡಿದೆ. ಮತ್ತು ಇದು ವಿಂಡೋಸ್ ಓಎಸ್ನಲ್ಲಿ ಮಾತ್ರವಲ್ಲದೆ ಲಿನಕ್ಸ್ ಪರಿಸರದಲ್ಲಿಯೂ ಕಾರ್ಯನಿರ್ವಹಿಸುತ್ತದೆ.
ಅದರ ಸಾಮರ್ಥ್ಯವೆಂದರೆ, ಇತರ ಆಟಗಾರರಂತಲ್ಲದೆ, ಇದು ಇಂಟರ್ನೆಟ್ನಿಂದ ಫೈಲ್ ಅನ್ನು ಹೆಚ್ಚು ವೇಗವಾಗಿ ಪ್ಲೇ ಮಾಡಲು ಪ್ರಾರಂಭಿಸುತ್ತದೆ. ವೈಯಕ್ತಿಕವಾಗಿ, ನನಗೆ ಇದು ಅಕ್ಷರಶಃ ಎರಡು ಸೆಕೆಂಡುಗಳು - ಮತ್ತು ನನ್ನ ಕಂಪ್ಯೂಟರ್ಗೆ ಅವುಗಳನ್ನು ಡೌನ್ಲೋಡ್ ಮಾಡದೆಯೇ VLC ಪ್ಲೇಯರ್ ಅನ್ನು ಬಳಸಿಕೊಂಡು ನಾನು ಚಲನಚಿತ್ರವನ್ನು ಆನ್ಲೈನ್ನಲ್ಲಿ ವೀಕ್ಷಿಸಬಹುದು.
VLC ಪ್ಲೇಯರ್ ಅನ್ನು ಹೇಗೆ ಸ್ಥಾಪಿಸುವುದು?
ಸ್ಥಾಪಿಸಲು, ನೀವು ಅಧಿಕೃತ ವೆಬ್ಸೈಟ್ಗೆ ಹೋಗಿ ಪ್ಲೇಯರ್ ಅನ್ನು ಡೌನ್ಲೋಡ್ ಮಾಡಬೇಕಾಗುತ್ತದೆ.

ನೀವು ಕ್ಲಿಕ್ ಮಾಡಿದ ನಂತರ VLC ಡೌನ್ಲೋಡ್ ಮಾಡಿಡೌನ್ಲೋಡ್ ಪುಟವು ಸ್ವಯಂಚಾಲಿತವಾಗಿ ತೆರೆಯುತ್ತದೆ ಮತ್ತು ಪ್ರಾರಂಭವಾಗುತ್ತದೆ (ಸಾಮಾನ್ಯವಾಗಿ ಐದು ಸೆಕೆಂಡುಗಳ ನಂತರ).
ಡೌನ್ಲೋಡ್ ಮಾಡಿದ ನಂತರ, ಅದನ್ನು ಚಲಾಯಿಸಿ, ಕ್ಲಿಕ್ ಮಾಡಿ ಮುಂದೆ. ಅನುಸ್ಥಾಪನೆಯಲ್ಲಿ ಸಂಕೀರ್ಣವಾದ ಏನೂ ಇಲ್ಲ, ಇದು ಹೆಚ್ಚಿನ ಕಾರ್ಯಕ್ರಮಗಳಂತೆ ಪ್ರಮಾಣಿತವಾಗಿದೆ.
ಅನುಸ್ಥಾಪನೆಯ ಸಮಯದಲ್ಲಿ, ಘಟಕಗಳನ್ನು ಆಯ್ಕೆ ಮಾಡಲು ನಿಮ್ಮನ್ನು ಕೇಳಲಾಗುತ್ತದೆ, ಅಲ್ಲಿ ಏನನ್ನೂ ಬದಲಾಯಿಸದಿರುವುದು ಉತ್ತಮ, ಏಕೆಂದರೆ ಎಲ್ಲವನ್ನೂ ಅಲ್ಲಿ ಕಾನ್ಫಿಗರ್ ಮಾಡಲಾಗಿದೆ ಮತ್ತು ಹೆಚ್ಚಿನ ಬಳಕೆದಾರರಿಗೆ ಸರಿಹೊಂದುತ್ತದೆ.

ನೀವು ಮೊದಲು ಪ್ಲೇಯರ್ ಅನ್ನು ಪ್ರಾರಂಭಿಸಿದಾಗ, ನೀವು "ಗೌಪ್ಯತೆ ನೀತಿ ..." ವಿಂಡೋವನ್ನು ನೋಡುತ್ತೀರಿ, ಇದು ಇಂಟರ್ನೆಟ್ಗೆ ಆಟಗಾರನ ಸ್ವಯಂಚಾಲಿತ ಪ್ರವೇಶದ ಬಗ್ಗೆ ನಿಮಗೆ ತಿಳಿಸುತ್ತದೆ. ಸಾಮಾನ್ಯವಾಗಿ, ಕೆಳಗಿನ ಎರಡು ಚೆಕ್ಬಾಕ್ಸ್ಗಳನ್ನು ಅನ್ಚೆಕ್ ಮಾಡಬಹುದು ಏಕೆಂದರೆ ನನಗೆ ಈ ಕಾರ್ಯಗಳು ಅಗತ್ಯವಿಲ್ಲ.

ಅದರ ನಂತರ, ನೀವು ಈ ಪ್ಲೇಯರ್ನಲ್ಲಿ ನಿಮ್ಮ ವೀಡಿಯೊ ಫೈಲ್ಗಳನ್ನು ವೀಕ್ಷಿಸಬಹುದು, ಚಲನಚಿತ್ರ ಅಥವಾ ವೀಡಿಯೊದ ಮೇಲೆ ಡಬಲ್ ಕ್ಲಿಕ್ ಮಾಡಿ ಮತ್ತು ಅದು ಈ ಪ್ಲೇಯರ್ನಲ್ಲಿ ತೆರೆಯುತ್ತದೆ.

VLC ಅನ್ನು ಹೊಂದಿಸಲಾಗುತ್ತಿದೆ
ಸಾಮಾನ್ಯವಾಗಿ, ಪ್ಲೇಯರ್ ಸೆಟ್ಟಿಂಗ್ಗಳನ್ನು ಅನಗತ್ಯವಾಗಿ ಬದಲಾಯಿಸದಿರುವುದು ಉತ್ತಮ, ಏಕೆಂದರೆ ಎಲ್ಲವನ್ನೂ ಈಗಾಗಲೇ ಅಲ್ಲಿ ಅತ್ಯುತ್ತಮವಾಗಿ ಹೊಂದಿಸಲಾಗಿದೆ, ಆದರೆ ನಾವು ಇನ್ನೂ ಕೆಲವು ಉಪಯುಕ್ತ ಆಯ್ಕೆಗಳನ್ನು ನೋಡುತ್ತೇವೆ.
VLC ಟ್ರೇ ಐಕಾನ್ ಅನ್ನು ಹೇಗೆ ತೆಗೆದುಹಾಕುವುದು?
VLC ಟ್ರೇ ಐಕಾನ್ ನಿಮಗೆ ತೊಂದರೆಯಾದರೆ, ನೀವು ಅದನ್ನು ಸೆಟ್ಟಿಂಗ್ಗಳಲ್ಲಿ ತೆಗೆದುಹಾಕಬಹುದು. ಇದನ್ನು ಮಾಡಲು, ಕ್ಲಿಕ್ ಮಾಡಿ ಪರಿಕರಗಳು(ಪ್ಲೇಯರ್ನ ಮೇಲ್ಭಾಗದಲ್ಲಿ ಬಟನ್ಗಳ ಪಟ್ಟಿ ಇದೆ) ಮತ್ತು ಆಯ್ಕೆಮಾಡಿ ಸೆಟ್ಟಿಂಗ್ಗಳು.
ಕಾಣಿಸಿಕೊಳ್ಳುವ ವಿಂಡೋದಲ್ಲಿ, ಗುರುತಿಸಬೇಡಿ ಸಿಸ್ಟಮ್ ಟ್ರೇ ಐಕಾನ್.

ಅಲ್ಲದೆ, ವೀಡಿಯೊಗೆ ಸರಿಹೊಂದುವಂತೆ ಪ್ಲೇಯರ್ ಇಂಟರ್ಫೇಸ್ ಅನ್ನು ಮರುಗಾತ್ರಗೊಳಿಸಲು ನೀವು ಬಯಸದಿದ್ದರೆ, ನಂತರ ಗುರುತಿಸಬೇಡಿ ಇಂಟರ್ಫೇಸ್ನ ಗಾತ್ರವನ್ನು ಹೊಂದಿಸಿ.... ಅದೇ ಟ್ಯಾಬ್ನಲ್ಲಿ (ಅಂದರೆ ಇಂಟರ್ಫೇಸ್) ನೀವು ಬಾಕ್ಸ್ ಅನ್ನು ಪರಿಶೀಲಿಸಬಹುದು ಮಡಿಸುವಾಗ ವಿರಾಮಗೊಳಿಸಿ, ಈ ಸಂದರ್ಭದಲ್ಲಿ, ನೀವು ಪ್ಲೇಯರ್ ಅನ್ನು ಕಡಿಮೆಗೊಳಿಸಿದಾಗ, ಅದು ಸ್ವಯಂಚಾಲಿತವಾಗಿ ವೀಡಿಯೊ ಪ್ಲೇಬ್ಯಾಕ್ ಅನ್ನು ವಿರಾಮಗೊಳಿಸುತ್ತದೆ, ಇದು ಅನುಕೂಲಕರವಾಗಿರುತ್ತದೆ.
VLC ನಲ್ಲಿ ಸಂಘಗಳನ್ನು ಹೇಗೆ ಸ್ಥಾಪಿಸುವುದು?
ಪ್ಲೇಯರ್ ಅನ್ನು ಸ್ಥಾಪಿಸಿದ ನಂತರ, ಕೆಲವು ಕಾರಣಗಳಿಗಾಗಿ, ಕೆಲವು ಫೈಲ್ಗಳನ್ನು ಪ್ಲೇಯರ್ ತೆರೆಯುವುದಿಲ್ಲ - ಅಂದರೆ, ನೀವು ಅವುಗಳ ಮೇಲೆ ಡಬಲ್ ಕ್ಲಿಕ್ ಮಾಡಿ ಮತ್ತು ಪ್ಲೇಯರ್ ಅನ್ನು ತೆರೆಯುವ ಬದಲು, ಪ್ರೋಗ್ರಾಂ ಅನ್ನು ಆಯ್ಕೆ ಮಾಡಲು ನಿಮ್ಮನ್ನು ಕೇಳಲಾಗುತ್ತದೆ, ಇದು ತುಂಬಾ ಅಲ್ಲ. ಅನುಕೂಲಕರ. ಆದರೆ ನೀವು ಅದನ್ನು ಸರಿಪಡಿಸಬಹುದು - ಪ್ಲೇಯರ್ ಸೆಟ್ಟಿಂಗ್ಗಳಿಗೆ ಮತ್ತು ಟ್ಯಾಬ್ನಲ್ಲಿ ಹೋಗಿ ಇಂಟರ್ಫೇಸ್ಮತ್ತು ಕೆಳಗೆ ಒಂದು ಸೆಟ್ಟಿಂಗ್ ಇರುತ್ತದೆ ವ್ಯವಸ್ಥೆಯೊಂದಿಗೆ ಏಕೀಕರಣ, ಮತ್ತು ಅಲ್ಲಿ ಕ್ಲಿಕ್ ಮಾಡಿ ಬೈಂಡಿಂಗ್ಗಳನ್ನು ಹೊಂದಿಸಿ....

ಗೋಚರಿಸುವ ವಿಂಡೋದಲ್ಲಿ, ಅಗತ್ಯವಿರುವ ಫೈಲ್ ಪ್ರಕಾರಗಳನ್ನು ಪರಿಶೀಲಿಸಿ ಅಥವಾ ಗುರುತಿಸಬೇಡಿ. ನಿಮಗೆ ಖಚಿತವಿಲ್ಲದಿದ್ದರೆ, ಆದರೆ ಆಟಗಾರನು ಎಲ್ಲರಿಗೂ ಲಿಂಕ್ ಮಾಡಬೇಕೆಂದು ಬಯಸಿದರೆ ವೀಡಿಯೊಸ್ವರೂಪಗಳು - ನಂತರ ಬಾಕ್ಸ್ ಪರಿಶೀಲಿಸಿ ವೀಡಿಯೊ ಫೈಲ್ಗಳುಮತ್ತು ಒತ್ತಿರಿ ಅನ್ವಯಿಸು.
VLC ನಲ್ಲಿ ವಾಲ್ಯೂಮ್ ಸಾಮಾನ್ಯೀಕರಣವನ್ನು ಹೇಗೆ ಸಕ್ರಿಯಗೊಳಿಸುವುದು?
ಚಲನಚಿತ್ರಗಳನ್ನು ವೀಕ್ಷಿಸುವಾಗ ಇದು ಉಪಯುಕ್ತ ಆಯ್ಕೆಯಾಗಿದೆ - ಪರಿಮಾಣದ ಸಾಮಾನ್ಯೀಕರಣ, ಇದು ಸ್ತಬ್ಧ ಮತ್ತು ಜೋರಾಗಿ ಶಬ್ದಗಳನ್ನು ನಿಯಂತ್ರಿಸಲು ನಿಮಗೆ ಅನುಮತಿಸುತ್ತದೆ ಆದ್ದರಿಂದ ಚಲನಚಿತ್ರವನ್ನು ವೀಕ್ಷಿಸುವಾಗ ನೀವು ಕೇಳುವುದಿಲ್ಲ ಮತ್ತು ಜೋರಾಗಿ ಶಬ್ದಗಳಿಂದ ಕದಲುವುದಿಲ್ಲ.
ನಾವು ಮತ್ತೆ ಸೆಟ್ಟಿಂಗ್ಗಳಿಗೆ ಹೋಗುತ್ತೇವೆ, ಆದರೆ ಈಗ ಟ್ಯಾಬ್ಗೆ ಹೋಗಿ ಆಡಿಯೋಮತ್ತು ಪೆಟ್ಟಿಗೆಯನ್ನು ಪರಿಶೀಲಿಸಿ ವಾಲ್ಯೂಮ್ ಅನ್ನು ಸಾಮಾನ್ಯಗೊಳಿಸಿ(ಮೌಲ್ಯಕ್ಕಾಗಿ 1.0 ಆಯ್ಕೆಮಾಡಿ).

ಅದೇ ಟ್ಯಾಬ್ನಲ್ಲಿ ಆಡಿಯೋನೀವು ವಿರುದ್ಧವಾಗಿ ಮಾಡಬಹುದು ಡಾಲ್ಬಿ ಸರೌಂಡ್:ಈ ತಂತ್ರಜ್ಞಾನವನ್ನು ಹೇಗೆ ಬಳಸುವುದು ಎಂಬುದನ್ನು ನಿಖರವಾಗಿ ಸೂಚಿಸಿ - ಸ್ವಯಂಚಾಲಿತವಾಗಿ ಅಥವಾ ರಾಜ್ಯವನ್ನು ಹಸ್ತಚಾಲಿತವಾಗಿ ಸೂಚಿಸಿ (ಆನ್ ಅಥವಾ ಆಫ್).
ಬಾಕ್ಸ್ ಪರಿಶೀಲಿಸಿ ಹೆಡ್ಫೋನ್ಗಳಿಗೆ ಸರೌಂಡ್ ಎಫೆಕ್ಟ್ನಾನು ಈ ಆಡ್-ಆನ್ ಅನ್ನು ಬಳಸದಿದ್ದರೂ ಇದು ಹೆಡ್ಫೋನ್ಗಳಲ್ಲಿನ ಧ್ವನಿಯನ್ನು ಹೆಚ್ಚು ವಿಶಾಲವಾಗಿಸುತ್ತದೆ.
ಆ ಟ್ಯಾಬ್ನಲ್ಲಿ ನೀವು ದೃಶ್ಯೀಕರಣವನ್ನು ಸಹ ಆಯ್ಕೆ ಮಾಡಬಹುದು.
VLC ಪ್ಲೇಯರ್ನಲ್ಲಿ ಪೂರ್ಣ ಸ್ಕ್ರೀನ್ ಮೋಡ್ ಅನ್ನು ಹೇಗೆ ಸಕ್ರಿಯಗೊಳಿಸುವುದು?
ಟ್ಯಾಬ್ಗೆ ಹೋಗಿ ವೀಡಿಯೊಸೆಟ್ಟಿಂಗ್ಗಳಲ್ಲಿ, ಮತ್ತು ಬಾಕ್ಸ್ ಅನ್ನು ಪರಿಶೀಲಿಸಿ ಪೂರ್ಣ ಪರದೆಯ ಮೋಡ್.

ಚೆಕ್ಬಾಕ್ಸ್ ಅನ್ನು ಪರಿಶೀಲಿಸಿದಾಗ, ಚಲನಚಿತ್ರ ಅಥವಾ ಇತರ ವೀಡಿಯೊ ಫೈಲ್ ಅನ್ನು ಪೂರ್ಣ ಸ್ಕ್ರೀನ್ ಮೋಡ್ನಲ್ಲಿ ತಕ್ಷಣವೇ ಪ್ರಾರಂಭಿಸಲಾಗುತ್ತದೆ.
VLC ಪ್ಲೇಯರ್ ಯಾವಾಗಲೂ ಎಲ್ಲಾ ವಿಂಡೋಗಳ ಮೇಲೆ ಇರಬೇಕೆಂದು ನೀವು ಬಯಸಿದರೆ, ನಂತರ ಬಾಕ್ಸ್ ಅನ್ನು ಪರಿಶೀಲಿಸಿ ಎಲ್ಲಾ ಕಿಟಕಿಗಳ ಮೇಲೆ- ಮತ್ತು ಚಲನಚಿತ್ರದೊಂದಿಗೆ ವಿಂಡೋ ಯಾವಾಗಲೂ ಗೋಚರಿಸುತ್ತದೆ, ಅಂದರೆ, ಕೆಲವು ವಿಂಡೋ ಪಾಪ್ ಅಪ್ ಆಗಿದ್ದರೆ, ಅದು ಆಟಗಾರನ ಹಿಂದೆ ಇರುತ್ತದೆ ಮತ್ತು ವೀಕ್ಷಣೆಗೆ ಅಡ್ಡಿಯಾಗುವುದಿಲ್ಲ.
ಅಗತ್ಯವಿದ್ದರೆ, ನೀವು ಬಲವಂತದ ಆಕಾರ ಅನುಪಾತವನ್ನು ಸಹ ಹೊಂದಿಸಬಹುದು (ಉದಾಹರಣೆಗೆ 16:9).
VLC ನಲ್ಲಿ ಪ್ರಾಕ್ಸಿ ಹೊಂದಿಸುವುದು ಹೇಗೆ?
ನೀವು ಪ್ಲೇಯರ್ನಲ್ಲಿ ಪ್ರಾಕ್ಸಿಯನ್ನು ಹೊಂದಿಸಬಹುದು ಇದರಿಂದ ಅದು ನಿಮ್ಮ ಸರ್ವರ್:ಪೋರ್ಟ್ ಮೂಲಕ ನೆಟ್ವರ್ಕ್ನೊಂದಿಗೆ ಕಾರ್ಯನಿರ್ವಹಿಸುತ್ತದೆ. ಇದು ಏಕೆ ಅಗತ್ಯವಾಗಬಹುದು? ಉದಾಹರಣೆಗೆ, ನೀವು ಪ್ರಾಕ್ಸಿ ಮೂಲಕ ಇಂಟರ್ನೆಟ್ ಅನ್ನು ಹೊಂದಿದ್ದೀರಿ ಮತ್ತು ನೀವು ಚಲನಚಿತ್ರವನ್ನು ಆನ್ಲೈನ್ನಲ್ಲಿ ವೀಕ್ಷಿಸಲು ಬಯಸುತ್ತೀರಿ - ನಂತರ ನೀವು ಪ್ರಾಕ್ಸಿಯನ್ನು ಸ್ಥಾಪಿಸಬೇಕಾಗುತ್ತದೆ. ಪ್ರಾಕ್ಸಿಯನ್ನು ಈ ಕೆಳಗಿನ ಸ್ವರೂಪದಲ್ಲಿ ನಿರ್ದಿಷ್ಟಪಡಿಸಬೇಕು: 127.0.0.1:00 (ಖಂಡಿತವಾಗಿಯೂ ನಿಮ್ಮ ಸರ್ವರ್:ಪೋರ್ಟ್ ವಿಭಿನ್ನವಾಗಿರುತ್ತದೆ).

ಪ್ಲೇಯರ್ನಲ್ಲಿ ಪ್ರಾಕ್ಸಿ ಸರ್ವರ್ ಅನ್ನು ಸ್ಥಾಪಿಸಲು, ಸೆಟ್ಟಿಂಗ್ಗಳಲ್ಲಿ ಟ್ಯಾಬ್ ಆಯ್ಕೆಮಾಡಿ ಇನ್ಪುಟ್/ಕೋಡೆಕ್ಗಳುಮತ್ತು ಪ್ರದೇಶದಲ್ಲಿ ಕೆಳಗೆ ನಿವ್ವಳಕ್ಷೇತ್ರದಲ್ಲಿ HTTP ಪ್ರಾಕ್ಸಿಮತ್ತು ನಿಮ್ಮ ಪ್ರಾಕ್ಸಿ ಸರ್ವರ್ ಅನ್ನು ಸೂಚಿಸಿ.
VLC ನಲ್ಲಿ ಹಾಟ್ಕೀಗಳನ್ನು ಹೇಗೆ ಹೊಂದಿಸುವುದು?
ಅನುಕೂಲಕ್ಕಾಗಿ, ನೀವು ಕರೆಯಲ್ಪಡುವದನ್ನು ಬಳಸಬಹುದು ಹಾಟ್ಕೀಗಳು, ಅಂದರೆ, ಪ್ಲೇಯರ್ನಲ್ಲಿ ಕೆಲವು ಕ್ರಿಯೆಗಳಿಗೆ ಕೀಲಿಯನ್ನು ನಿಗದಿಪಡಿಸಲಾಗುತ್ತದೆ. ಚಲನಚಿತ್ರವನ್ನು ನೋಡುವಾಗ ನೀವು ಧ್ವನಿಯನ್ನು ಹೆಚ್ಚಿಸಲು ಬಯಸಿದರೆ ಮೌಸ್ ಅನ್ನು ಬಳಸುವ ಅಗತ್ಯವನ್ನು ಇದು ನಿವಾರಿಸುತ್ತದೆ.
ಈ ಸೆಟ್ಟಿಂಗ್ಗಳು ಟ್ಯಾಬ್ನಲ್ಲಿವೆ ಹಾಟ್ಕೀಗಳು. ಪಟ್ಟಿಯಲ್ಲಿ, ನೀವು ಕ್ರಿಯೆಯನ್ನು ಆಯ್ಕೆ ಮಾಡಬಹುದು, ನಂತರ ಮೌಸ್ನೊಂದಿಗೆ ಅದರ ಮೇಲೆ ಡಬಲ್ ಕ್ಲಿಕ್ ಮಾಡಿ ಮತ್ತು ಈ ಕ್ರಿಯೆಗೆ ಕೀಲಿಯನ್ನು ನಿಯೋಜಿಸಿ.
VLC ಪ್ಲೇಯರ್ನಲ್ಲಿ ಸೆಟ್ಟಿಂಗ್ಗಳನ್ನು ಬದಲಾಯಿಸಿದ ನಂತರ, ಬಟನ್ ಒತ್ತಿ ಮರೆಯಬೇಡಿ ಉಳಿಸಿಸೆಟ್ಟಿಂಗ್ಗಳು ಕಾರ್ಯರೂಪಕ್ಕೆ ಬರಲು.
VLC ಬಳಸಿಕೊಂಡು ಫೈಲ್ಗಳನ್ನು ಪರಿವರ್ತಿಸುವುದು ಹೇಗೆ?
ಎಲ್ಲರಿಗೂ ತಿಳಿದಿಲ್ಲ, ಆದರೆ VLC ಪ್ಲೇಯರ್ ಒಂದು ಸ್ವರೂಪವನ್ನು ಇನ್ನೊಂದಕ್ಕೆ ಪರಿವರ್ತಿಸಲು ಉತ್ತಮ ಮತ್ತು ಉಪಯುಕ್ತ ಅಂತರ್ನಿರ್ಮಿತ ಸಾಮರ್ಥ್ಯವನ್ನು ಹೊಂದಿದೆ.

ವೀಡಿಯೊ ಫೈಲ್ ಅನ್ನು ಪರಿವರ್ತಿಸಲು, ಆಯ್ಕೆಮಾಡಿ ಮಾಧ್ಯಮಮತ್ತು ಡ್ರಾಪ್-ಡೌನ್ ಮೆನುವಿನಲ್ಲಿ ಕ್ಲಿಕ್ ಮಾಡಿ ಪರಿವರ್ತಿಸಿ/ಉಳಿಸಿ...(Ctrl+R). ತೆರೆಯುವ ವಿಂಡೋದಲ್ಲಿ, ನೀವು ಫೈಲ್ಗಳು ಅಥವಾ ಫೈಲ್ ಅನ್ನು ಸೇರಿಸುವ ಅಗತ್ಯವಿದೆ (ಇದನ್ನು ಮಾಡಲು, ನೀವು ಅದನ್ನು ಮೌಸ್ನೊಂದಿಗೆ ಎಳೆಯಬಹುದು ಅಥವಾ ಬಟನ್ ಕ್ಲಿಕ್ ಮಾಡಬಹುದು ಸೇರಿಸಿ) ಮತ್ತು ಒತ್ತಿರಿ ಪರಿವರ್ತಿಸಿ/ಉಳಿಸಿ.

ಇದರ ನಂತರ ಒಂದು ವಿಂಡೋ ಕಾಣಿಸುತ್ತದೆ ಪರಿವರ್ತಿಸಿ, ಇಲ್ಲಿ ನೀವು ಈಗಾಗಲೇ ನೀವು ವೀಡಿಯೊ ಫೈಲ್ ಅನ್ನು ಪರಿವರ್ತಿಸಲು ಬಯಸುವ ಸ್ವರೂಪದ ಸೆಟ್ಟಿಂಗ್ಗಳನ್ನು ಹೊಂದಿಸಿದ್ದೀರಿ.
ನೀವು ಫೈಲ್ ಬದಲಿಗೆ ಸ್ಟ್ರೀಮ್ ಅನ್ನು ಪರಿವರ್ತಿಸಬಹುದು. ಅಂದರೆ, ಕ್ಷೇತ್ರದಲ್ಲಿ ಮೂಲನೀವು ಫೈಲ್ಗೆ ಲಿಂಕ್ ಅನ್ನು ಒದಗಿಸುತ್ತೀರಿ, ಮತ್ತು ಪ್ಲೇಯರ್ ತಕ್ಷಣವೇ ಅದನ್ನು ಡಿಸ್ಕ್ಗೆ ಉಳಿಸುವಾಗ ಅಗತ್ಯವಿರುವ ಸ್ವರೂಪಕ್ಕೆ ಪರಿವರ್ತಿಸುತ್ತದೆ.

ಮತ್ತು ಕೊನೆಯದಾಗಿ, ಫೈಲ್ ಅನ್ನು ನಿಖರವಾಗಿ ಎಲ್ಲಿ ಉಳಿಸಬೇಕೆಂದು ನೀವು ಸೂಚಿಸಬೇಕು - ಇದನ್ನು ಮಾಡಲು, ಬಟನ್ ಕ್ಲಿಕ್ ಮಾಡಿ ವಿಮರ್ಶೆಕ್ಷೇತ್ರದಲ್ಲಿ ಅಂತಿಮ ಫೈಲ್:, ಮತ್ತು ಅದರ ನಂತರ ನಾವು ಒತ್ತಿ ಆರಂಭಿಸು.
VLC ಪ್ಲೇಯರ್ನಲ್ಲಿ ಬ್ರೈಟ್ನೆಸ್/ಕಾಂಟ್ರಾಸ್ಟ್ ಅನ್ನು ಹೇಗೆ ಬದಲಾಯಿಸುವುದು?
ಹೊಳಪು, ಶುದ್ಧತ್ವ, ಕಾಂಟ್ರಾಸ್ಟ್ ಮತ್ತು ಇತರವುಗಳಿಗಾಗಿ ಸೆಟ್ಟಿಂಗ್ಗಳನ್ನು ಬದಲಾಯಿಸಲು, ಹೆಚ್ಚುವರಿ ಆಯ್ಕೆಗಳನ್ನು ತೋರಿಸಲು ಬಟನ್ ಅನ್ನು ಕ್ಲಿಕ್ ಮಾಡಿ.

ಅದೇ ಕಿಟಕಿಯಲ್ಲಿ ಹೊಂದಾಣಿಕೆಗಳು ಮತ್ತು ಪರಿಣಾಮಗಳುನೀವು ಈಕ್ವಲೈಜರ್ ಅನ್ನು ಆನ್ ಮಾಡಬಹುದು, ಸರೌಂಡ್ ಸೌಂಡ್ ಅನ್ನು ಸರಿಹೊಂದಿಸಬಹುದು ಮತ್ತು ಪ್ಲೇಬ್ಯಾಕ್ ಆಯ್ಕೆಗಳನ್ನು ಕಸ್ಟಮೈಸ್ ಮಾಡಬಹುದು.
ಎಲ್ಲಾ ಸೆಟ್ಟಿಂಗ್ಗಳನ್ನು ಪಟ್ಟಿ ಮಾಡುವುದು ಕಷ್ಟ, ಆದರೆ ನೀವು, ಉದಾಹರಣೆಗೆ, ನಿಮ್ಮ ಮೌಸ್ ಅನ್ನು ಬಟನ್ ಮೇಲೆ ಸುಳಿದಾಡಿದರೆ, ಈ ಬಟನ್ ಏನು ಮಾಡುತ್ತದೆ ಎಂಬುದರ ಕುರಿತು ಆಟಗಾರನು ನಿಮಗೆ ಸುಳಿವನ್ನು ತೋರಿಸುತ್ತದೆ.
VLC ಬಳಸಿಕೊಂಡು ಇಂಟರ್ನೆಟ್ನಿಂದ ಫೈಲ್ ಅನ್ನು ಹೇಗೆ ತೆರೆಯುವುದು?
ನೀವು ಆನ್ಲೈನ್ನಲ್ಲಿ VLC ಪ್ಲೇಯರ್ನಲ್ಲಿ ವೀಕ್ಷಿಸಿದಾಗ ಫೈಲ್ ಅನ್ನು ಡೌನ್ಲೋಡ್ ಮಾಡಿ ಮತ್ತು ಅದನ್ನು ಡೌನ್ಲೋಡ್ ಮಾಡಲು ಏಕೆ ಕಾಯಬೇಕು? ಇದು ತುಂಬಾ ಸರಳವಾಗಿದೆ.
ನಂತರ ಪ್ಲೇಯರ್ ತೆರೆಯಿರಿ ಮತ್ತು ಮೆನುವಿನಿಂದ ಆಯ್ಕೆಮಾಡಿ ಮಾಧ್ಯಮ - URL ತೆರೆಯಿರಿ...(Ctrl+N).

ಇದರ ನಂತರ ಒಂದು ವಿಂಡೋ ಕಾಣಿಸುತ್ತದೆ ಮೂಲ, ಕ್ಷೇತ್ರದಲ್ಲಿ ನೆಟ್ವರ್ಕ್ ವಿಳಾಸವನ್ನು ನಮೂದಿಸಿನೀವು ಫೈಲ್ಗೆ ಲಿಂಕ್ ಅನ್ನು ಅಂಟಿಸಿ ಮತ್ತು ಕ್ಲಿಕ್ ಮಾಡಿ ಪ್ಲೇ ಮಾಡಿ. ಇದು ಸರಳವಾಗಿದೆ - ಮತ್ತು ಫೈಲ್ ಅನ್ನು ಸಂಪೂರ್ಣವಾಗಿ ಡೌನ್ಲೋಡ್ ಮಾಡಲು ನೀವು ಕಾಯಬೇಕಾಗಿಲ್ಲ.

ಅಂದಹಾಗೆ, VLC ಪ್ಲೇಯರ್ ಆನ್ಲೈನ್ನಲ್ಲಿ ಚಲನಚಿತ್ರಗಳನ್ನು ವೀಕ್ಷಿಸಲು ಹೆಚ್ಚು ಸೂಕ್ತವಾಗಿದೆ ಎಂದು ನನಗೆ ತೋರುತ್ತದೆ, ಏಕೆಂದರೆ ಅದು ತಕ್ಷಣವೇ ಪ್ಲೇ ಮಾಡಲು ಪ್ರಾರಂಭಿಸುತ್ತದೆ (ಹೆಚ್ಚು ನಿಖರವಾಗಿ ಹೇಳಬೇಕೆಂದರೆ, 1-3 ಸೆಕೆಂಡುಗಳ ನಂತರ).
VLC ನಲ್ಲಿ ಸ್ಟ್ರೀಮಿಂಗ್
VLC ಪ್ಲೇಯರ್ ಮೂಲಕ ಪ್ರಸಾರ ಮಾಡುವ ಸಾಮರ್ಥ್ಯವನ್ನು ಹೊಂದಿದೆ ಸ್ಥಳೀಯ ನೆಟ್ವರ್ಕ್, ಇದು ಇಂಟರ್ನೆಟ್ ಮೂಲಕವೂ ಸಾಧ್ಯವಾದರೂ, ಅದನ್ನು ಹೊಂದಿಸಲು ನನಗೆ ಸಾಧ್ಯವಾಗಲಿಲ್ಲ.
ಆದ್ದರಿಂದ ಪ್ರಾರಂಭಿಸೋಣ - ಮೆನುವಿನಲ್ಲಿ ಕ್ಲಿಕ್ ಮಾಡಿ ಮಾಧ್ಯಮಮತ್ತು ಆಯ್ಕೆ ರವಾನಿಸಿ...ಅಥವಾ Ctrl+S ಒತ್ತಿರಿ. ಇದನ್ನು ಮಾಡಲು ನಾವು ಮೊದಲು "ಪ್ರಸಾರ" ಮಾಡಲು ಬಯಸುವ ಫೈಲ್ ಅನ್ನು ಆಯ್ಕೆ ಮಾಡಬೇಕಾದ ವಿಂಡೋ ನಮ್ಮ ಮುಂದೆ ತೆರೆಯುತ್ತದೆ ಸೇರಿಸಿ....

ನಂತರ ಕ್ಲಿಕ್ ಮಾಡಿ ಹರಿವು. ಮುಂದಿನ ವಿಂಡೋದಲ್ಲಿ ನಾವು ಏನನ್ನೂ ಬದಲಾಯಿಸುವುದಿಲ್ಲ - ಕ್ಲಿಕ್ ಮಾಡಿ ಮುಂದೆ(ಮುಂದೆ).
ಇದರ ನಂತರ ಒಂದು ವಿಂಡೋ ಕಾಣಿಸುತ್ತದೆ ಸ್ಟ್ರೀಮ್ ಔಟ್ಪುಟ್ಇದರಲ್ಲಿ ನೀವು ಟಿಕ್ ಮಾಡಬೇಕು ಸ್ಥಳೀಯವಾಗಿ ಆಟವಾಡಿ, HTTP ಆಯ್ಕೆಮಾಡಿ ಮತ್ತು ಬಟನ್ ಕ್ಲಿಕ್ ಮಾಡಿ ಸೇರಿಸಿ.

ಮುಂದಿನ ವಿಂಡೋದಲ್ಲಿ, ಮತ್ತೆ ಕ್ಲಿಕ್ ಮಾಡಿ ಮುಂದೆ.
ಟಿಕ್ ಆನ್ ಮಾಡಿ ಟ್ರಾನ್ಸ್ಕೋಡಿಂಗ್ ಅನ್ನು ಸಕ್ರಿಯಗೊಳಿಸಿನೀವು ಅದನ್ನು ತೆಗೆದುಹಾಕಬಹುದು - ಆದಾಗ್ಯೂ, ಈ ಸಂದರ್ಭದಲ್ಲಿ ಸಮಸ್ಯೆಗಳಿರಬಹುದು, ಏಕೆಂದರೆ ಮೂಲ ಗುಣಮಟ್ಟವನ್ನು ಪುನರುತ್ಪಾದಿಸಲು ನಿಮಗೆ ಸಾಕಷ್ಟು ವಿಶಾಲವಾದ ಇಂಟರ್ನೆಟ್ ಚಾನಲ್ ಬೇಕಾಗಬಹುದು.
ನಂತರ ಮತ್ತೆ ಮುಂದೆ ಕ್ಲಿಕ್ ಮಾಡಿ. ಸ್ಟ್ರೀಮ್ಗಳ ಬಗ್ಗೆ ಮಾಹಿತಿಯೊಂದಿಗೆ ವಿಂಡೋ ಕಾಣಿಸಿಕೊಳ್ಳುತ್ತದೆ - ಬಟನ್ ಕ್ಲಿಕ್ ಮಾಡಿ ಸ್ಟ್ರೀಮ್ಮತ್ತು ಅಷ್ಟೆ.
ಈಗ ನೀವು ಪ್ಲೇಯರ್ (Ctrl+N) ನಿಮ್ಮ ಸ್ಥಳೀಯ IP ವಿಳಾಸವನ್ನು ತೆರೆಯಬೇಕು: 8080 (ಸ್ಟ್ರೀಮ್ ರಚಿಸುವಾಗ ನಾವು ನಿರ್ದಿಷ್ಟಪಡಿಸಿದ ಪೋರ್ಟ್ ಇದು).
ವಾಸ್ತವವಾಗಿ ಅಷ್ಟೆ, ನೀವು ಅದನ್ನು ನಿಮಗಾಗಿ ಕಂಡುಕೊಂಡಿದ್ದೀರಿ ಎಂದು ನಾನು ಭಾವಿಸುತ್ತೇನೆ ಉಪಯುಕ್ತ ಮಾಹಿತಿ VLC ಪ್ಲೇಯರ್ ಬಗ್ಗೆ
VLC ಬಹುಕ್ರಿಯಾತ್ಮಕ ಮೀಡಿಯಾ ಪ್ಲೇಯರ್ ಆಗಿದೆ. ಹೆಚ್ಚಿನ ಮೀಡಿಯಾ ಪ್ಲೇಯರ್ಗಳನ್ನು ಬೆಂಬಲಿಸದ MKV ಫೈಲ್ಗಳನ್ನು ನೀವು ಪ್ಲೇ ಮಾಡಬೇಕಾದರೆ ಈ ಅಪ್ಲಿಕೇಶನ್ ಪ್ರಾಯೋಗಿಕವಾಗಿ ಭರಿಸಲಾಗದು. ಸಹಜವಾಗಿ, VLC ಅನ್ನು ಕೇವಲ ಆಟಗಾರ ಎಂದು ಕರೆಯುವುದು ಅನ್ಯಾಯವಾಗಿದೆ; ಇದು ಸ್ಕ್ರೀನ್ಕಾಸ್ಟ್ ವೈಶಿಷ್ಟ್ಯ ಮತ್ತು ಸ್ಟ್ರೀಮಿಂಗ್ ವೈಶಿಷ್ಟ್ಯವನ್ನು ಒಳಗೊಂಡಂತೆ ಹೆಚ್ಚಿನ ಮಾಧ್ಯಮ ಅಪ್ಲಿಕೇಶನ್ಗಳು ಹೊಂದಿರದ ವೈಶಿಷ್ಟ್ಯಗಳನ್ನು ಹೊಂದಿದೆ. VLC ಈಗಾಗಲೇ ಹೊಂದಿರುವ ಎಲ್ಲಾ ವೈಶಿಷ್ಟ್ಯಗಳನ್ನು ಪಡೆಯಲು ನೀವು ಹಲವಾರು ವಿಭಿನ್ನ ಅಪ್ಲಿಕೇಶನ್ಗಳನ್ನು ಬಳಸಬೇಕಾಗುತ್ತದೆ.
ಆಟಗಾರನು ಅತ್ಯುತ್ತಮವಾದ ಕೀಬೋರ್ಡ್ ಶಾರ್ಟ್ಕಟ್ ಬೆಂಬಲವನ್ನು ಸಹ ಹೊಂದಿದೆ ಮತ್ತು ನೀವು ಅದನ್ನು ಬಳಸಿಕೊಂಡು ಸಂಪೂರ್ಣವಾಗಿ ನಿಯಂತ್ರಿಸಬಹುದು - ಕೀಬೋರ್ಡ್ ಶಾರ್ಟ್ಕಟ್. VLC ಪ್ಲೇಯರ್ನಲ್ಲಿ ಕೀಬೋರ್ಡ್ ಶಾರ್ಟ್ಕಟ್ಗಳು ಮತ್ತೊಂದು ಅಪ್ಲಿಕೇಶನ್ನೊಂದಿಗೆ ಸಂಘರ್ಷಗೊಂಡರೆ ನೀವು ಅವುಗಳನ್ನು ಸಂಪೂರ್ಣವಾಗಿ ನಿಷ್ಕ್ರಿಯಗೊಳಿಸಬಹುದು. ಇದನ್ನು ಹೇಗೆ ಮಾಡಬೇಕೆಂದು ಇಲ್ಲಿದೆ.
ಈ ವಿಧಾನವು VLC ಪ್ಲೇಯರ್ನ ಇತ್ತೀಚಿನ, ಸ್ಥಿರ ಆವೃತ್ತಿಯಲ್ಲಿ ಕಾರ್ಯನಿರ್ವಹಿಸುತ್ತದೆ. ಹಳೆಯ ಆವೃತ್ತಿಗಳು ಈ ಆಯ್ಕೆಯನ್ನು ಹೊಂದಿಲ್ಲ, ಆದ್ದರಿಂದ ಇದನ್ನು ಸ್ಥಾಪಿಸಲಾಗಿದೆ ಎಂದು ಖಚಿತಪಡಿಸಿಕೊಳ್ಳಿ ಇತ್ತೀಚಿನ ಆವೃತ್ತಿ VLC.
VLC ಮೀಡಿಯಾ ಪ್ಲೇಯರ್ ಕೀಬೋರ್ಡ್ ಶಾರ್ಟ್ಕಟ್ ಅನ್ನು ನಿಷ್ಕ್ರಿಯಗೊಳಿಸಿ
- ಪ್ಲೇಯರ್ ತೆರೆಯಿರಿ VLCಮತ್ತು ಮೆನು ಬಾರ್ನಿಂದ, ಆಯ್ಕೆಮಾಡಿ “ಪರಿಕರಗಳು” → “ಸೆಟ್ಟಿಂಗ್ಗಳು”. ಅಥವಾ, ಕೀಬೋರ್ಡ್ ಶಾರ್ಟ್ಕಟ್ Ctrl + P ಒತ್ತಿರಿ.
- ಸೆಟ್ಟಿಂಗ್ಗಳ ಪರದೆಯಲ್ಲಿ, ಗೆ ಹೋಗಿ "ಹಾಟ್ ಕೀಗಳು". ಇಲ್ಲಿ ನೀವು ನೋಡುತ್ತೀರಿ ಪೂರ್ಣ ಪಟ್ಟಿಎಲ್ಲಾ ಕೀಬೋರ್ಡ್ ಶಾರ್ಟ್ಕಟ್ಗಳು. ನೀವು ಬಯಸಿದರೆ ನೀವು ಅವುಗಳನ್ನು ಸಂಪಾದಿಸಬಹುದು, ಆದರೆ ನೀವು ನಿರ್ದಿಷ್ಟ ಕೀಬೋರ್ಡ್ ಶಾರ್ಟ್ಕಟ್ ಅನ್ನು ಮಾತ್ರ ನಿಷ್ಕ್ರಿಯಗೊಳಿಸಲು ಬಯಸಿದರೆ, ಅದನ್ನು ಡಬಲ್ ಕ್ಲಿಕ್ ಮಾಡಿ. ಆಯ್ಕೆಯೊಂದಿಗೆ ಪಾಪ್-ಅಪ್ ವಿಂಡೋ ಕಾಣಿಸಿಕೊಳ್ಳುತ್ತದೆ "ಪ್ರಮುಖ ಕಾರ್ಯಯೋಜನೆಗಳು". ಬಟನ್ ಕ್ಲಿಕ್ ಮಾಡಿ "ಇಲ್ಲ"ಈ ಕೀಬೋರ್ಡ್ ಶಾರ್ಟ್ಕಟ್ ಅನ್ನು ನಿಷ್ಕ್ರಿಯಗೊಳಿಸಲು.

ನೀವು ಬಯಸಿದ ಸಂಯೋಜನೆಯನ್ನು ಹೈಲೈಟ್ ಮಾಡಬಹುದು ಮತ್ತು ಕೀಬೋರ್ಡ್ನಲ್ಲಿ ಡೆಲ್ ಬಟನ್ ಒತ್ತಿರಿ - ಈ ಕ್ರಿಯೆಯು ಸಂಯೋಜನೆಯನ್ನು ಸಹ ಅಳಿಸುತ್ತದೆ.
VLC ಪ್ಲೇಯರ್ನಲ್ಲಿ ಕೀಬೋರ್ಡ್ ಶಾರ್ಟ್ಕಟ್ ಅನ್ನು ಸಕ್ರಿಯಗೊಳಿಸಿ
ನಿಮ್ಮ ನಂತರ ಕೀಬೋರ್ಡ್ ಶಾರ್ಟ್ಕಟ್ ಅನ್ನು ಸಕ್ರಿಯಗೊಳಿಸಲು ನಿಷ್ಕ್ರಿಯಗೊಳಿಸಲಾಗಿದೆ/ಅಳಿಸಲಾಗಿದೆಇದು, VLC ಸೆಟ್ಟಿಂಗ್ಗಳನ್ನು ತೆರೆಯಿರಿ.
- ಟ್ಯಾಬ್ಗೆ ಹೋಗಿ "ಹಾಟ್ ಕೀಗಳು"ಮತ್ತು ಸಂಯೋಜನೆಗಳ ಪಟ್ಟಿಯಲ್ಲಿ, ನೀವು ಮತ್ತೆ ಸಕ್ರಿಯಗೊಳಿಸಲು ಬಯಸುವ ಒಂದನ್ನು ಡಬಲ್ ಕ್ಲಿಕ್ ಮಾಡಿ

- ಸಂವಾದ ಪೆಟ್ಟಿಗೆ ತೆರೆದಾಗ, ನೀವು ಹೊಂದಿಸಲು ಬಯಸುವ ಕೀಬೋರ್ಡ್ ಶಾರ್ಟ್ಕಟ್ ಅನ್ನು ನಮೂದಿಸಿ.
ಹಾಟ್ಕೀಗಳು, ಅದೇ ಸಮಯದಲ್ಲಿ ಅನುಕೂಲಕರವಾಗಿರುತ್ತದೆ, ಆದರೆ ಇತರ ಅಪ್ಲಿಕೇಶನ್ಗಳ ಸಂಯೋಜನೆಯ ಸೆಟ್ಟಿಂಗ್ಗಳೊಂದಿಗೆ ಸಂಘರ್ಷಿಸಬಹುದು. ಕೀ ಸಂಯೋಜನೆಯು ಮತ್ತೊಂದು ಪ್ರೋಗ್ರಾಂನ ಸೆಟ್ಟಿಂಗ್ಗಳಿಗೆ ಹೊಂದಿಕೆಯಾದಾಗ ಇದು ಸಾಮಾನ್ಯವಾಗಿ ಸಂಭವಿಸುತ್ತದೆ. ಉದಾಹರಣೆಗೆ, ಕ್ಲೌಡ್ ಸೇವೆಯ ಅಪ್ಲಿಕೇಶನ್ಗಳು ಸೇರಿದಂತೆ ಅನೇಕ ಅಪ್ಲಿಕೇಶನ್ಗಳು ತಮ್ಮ ಅಪ್ಲಿಕೇಶನ್ ಅನ್ನು ಸ್ಕ್ರೀನ್ಶಾಟ್ ಕಾರ್ಯಕ್ಕೆ ಬಂಧಿಸಲು ಪ್ರಯತ್ನಿಸುತ್ತವೆ. ಈ ಸಂಯೋಜನೆಯನ್ನು ನಿಯಂತ್ರಿಸಲು ನೀವು ಹಲವಾರು ಅಪ್ಲಿಕೇಶನ್ಗಳನ್ನು ಹೊಂದಿದ್ದರೆ, ನೀವು ಅಪ್ಲಿಕೇಶನ್ಗಳಲ್ಲಿ ಒಂದನ್ನು ಮಾತ್ರ ಆರಿಸಬೇಕಾಗುತ್ತದೆ.
ಕೀ ಸಂಯೋಜನೆಯು ಸಾರ್ವತ್ರಿಕವಾಗಿದ್ದಾಗ ಪಂದ್ಯವು ಸಾಮಾನ್ಯವಾಗಿ ಸಂಭವಿಸುತ್ತದೆ. ಸಿಸ್ಟಮ್ ಟ್ರೇನಲ್ಲಿ ರನ್ ಆಗುವ ಅಪ್ಲಿಕೇಶನ್ಗಳು ಸಾಮಾನ್ಯ ಕಾರ್ಯವನ್ನು ಹೊಂದಿರಬಹುದು, ಇದರಿಂದಾಗಿ ಸಂಘರ್ಷಕ್ಕೆ ಕಾರಣವಾಗಬಹುದು.
ಇರಲಿ ತಂತ್ರಾಂಶಅಥವಾ ಆಪರೇಟಿಂಗ್ ಸಿಸ್ಟಂ, ನೆನಪಿಟ್ಟುಕೊಳ್ಳಲು ಮತ್ತು ಪ್ರತಿದಿನ ಬಳಸಲು ಮೂಲಭೂತ ಕೀಬೋರ್ಡ್ ಶಾರ್ಟ್ಕಟ್ಗಳನ್ನು ಹೊಂದಿದ್ದರೆ ದೀರ್ಘಾವಧಿಯಲ್ಲಿ ನಿಮಗೆ ಒಂದು ಟನ್ ಸಮಯವನ್ನು ಉಳಿಸಬಹುದು. ಕೆಲವರು ಮೌಸ್ ಅನ್ನು ಹೆಚ್ಚು ಬಯಸಬಹುದು ಮತ್ತು ಅವುಗಳು ಒಂದರಿಂದ ಹೆಚ್ಚು ಉತ್ಪಾದಕವಾಗಬಹುದು ಎಂದು ಭಾವಿಸಿದರೆ, ಕೀಬೋರ್ಡ್ ಎಂದರೆ ನೀವು ಮೌಸ್ಗಿಂತ ಹೆಚ್ಚಿನದನ್ನು ಬಳಸುತ್ತೀರಿ ಮತ್ತು ಆದ್ದರಿಂದ ಅದನ್ನು ವೇಗವಾಗಿ ಮತ್ತು ಉತ್ತಮವಾಗಿ ಬಳಸುವುದು ಹೇಗೆ ಎಂದು ತಿಳಿದುಕೊಳ್ಳುವುದರಿಂದ ಹಾನಿಯಾಗುವುದಿಲ್ಲ.
ನಾವು ಈಗಾಗಲೇ 15 ವಿಂಡೋಸ್ 7 ಕೀ ಕಿಲ್ಲರ್ಗಳನ್ನು ಕವರ್ ಮಾಡಿದ್ದೇವೆ ಅದು ನಿಮಗೆ ಆಶ್ಚರ್ಯವಾಗಬಹುದು. ನಿಮ್ಮ ಉತ್ಪಾದಕತೆಯನ್ನು ಹೆಚ್ಚಿಸಲು ಪ್ರಮುಖ ಕ್ರಾಸ್-ಪ್ಲಾಟ್ಫಾರ್ಮ್ ಮೀಡಿಯಾ ಪ್ಲೇಯರ್ಗಳಲ್ಲಿ ಒಂದಾದ VLC ನಲ್ಲಿ ನೀವು ಬಳಸಬಹುದಾದ 15 ತಂಪಾದ ಕೀಬೋರ್ಡ್ ಶಾರ್ಟ್ಕಟ್ಗಳನ್ನು ಇಂದು ನಾವು ನೋಡುತ್ತೇವೆ. ಅವೆಲ್ಲವನ್ನೂ ತಿಳಿದುಕೊಳ್ಳುವ ನಿಮ್ಮ ಸಾಧ್ಯತೆಗಳು ತೆಳುವಾಗಿವೆ, ಆದ್ದರಿಂದ ನೀವು ಅವುಗಳನ್ನು ಪರೀಕ್ಷಿಸಲು ನಾನು ಒತ್ತಾಯಿಸುತ್ತೇನೆ. ನಿಮಗೆ ಗೊತ್ತಿಲ್ಲ, VLC ನಲ್ಲಿ ವೀಡಿಯೊಗಳನ್ನು ಪ್ಲೇ ಮಾಡಲು ಬಂದಾಗ ಅವುಗಳಲ್ಲಿ ಕೆಲವು ನಿಮಗೆ ವಿಷಯಗಳನ್ನು ತುಂಬಾ ಸುಲಭವಾಗಿಸಬಹುದು.
ಪ್ಲೇ ಮಾಡಲು ಅಥವಾ ನಿಲ್ಲಿಸಲು ಸ್ಪೇಸ್ಬಾರ್
ಈಗ, ವೀಡಿಯೊ ಪ್ಲೇಬ್ಯಾಕ್ ಸಮಯದಲ್ಲಿ ಸಾಮಾನ್ಯವಾಗಿ ಬಳಸುವ ಎರಡು ಕಾರ್ಯಗಳು ಪ್ಲೇ ಮತ್ತು ವಿರಾಮ, ಮತ್ತು ಆದ್ದರಿಂದ VLC ಅದನ್ನು ಕೀಬೋರ್ಡ್ನಲ್ಲಿ ದೊಡ್ಡದಾದ ಸ್ಪೇಸ್ ಬಾರ್ಗೆ ನಿಯೋಜಿಸುತ್ತದೆ. ಮೀಡಿಯಾ ಪ್ಲೇಯರ್ಗಳಿಗೆ ಬಂದಾಗ ಸ್ಪೇಸ್ ಬಾರ್ ವಸ್ತುತಃ ಪ್ಲೇ/ಪಾಸ್ ಕೀ ಆಗಿದ್ದರೂ, ನೀವು ಅದನ್ನು ಲಘುವಾಗಿ ತೆಗೆದುಕೊಳ್ಳಲು ಸಾಧ್ಯವಿಲ್ಲ. ಉದಾಹರಣೆಗೆ, ವಿಂಡೋಸ್ ಮೀಡಿಯಾ ಪ್ಲೇಯರ್ನ ಹಲವು ಆವೃತ್ತಿಗಳು ಅದನ್ನು ಹೊಂದಿಲ್ಲ. ಈ ರೀತಿಯಾಗಿ, ಅದು ಎಲ್ಲಿ ಕೆಲಸ ಮಾಡುತ್ತದೆ ಮತ್ತು ಎಲ್ಲಿ ಕೆಲಸ ಮಾಡುವುದಿಲ್ಲ ಎಂಬುದನ್ನು ತಿಳಿದುಕೊಳ್ಳುವುದು ಉಪಯುಕ್ತವಾಗಿದೆ.
ಪೂರ್ಣ ಪರದೆಯನ್ನು ಟಾಗಲ್ ಮಾಡಲು ಎಫ್
ಆದ್ದರಿಂದ, ನೀವು ಚಲನಚಿತ್ರವನ್ನು ಆಯ್ಕೆ ಮಾಡಿದ್ದೀರಿ, ಅಂತರ್ನಿರ್ಮಿತ ಉಪಶೀರ್ಷಿಕೆಗಳು (ಯಾವುದಾದರೂ ಇದ್ದರೆ), ಪಾಪ್ಕಾರ್ನ್ ಟಬ್ ಅನ್ನು ಸಿದ್ಧಪಡಿಸಿದ್ದೀರಿ, ದೀಪಗಳನ್ನು ಆಫ್ ಮಾಡಿ ಮತ್ತು ಅಂತಿಮವಾಗಿ ನೀವು ಚಲನಚಿತ್ರವನ್ನು ಪೂರ್ಣ ಪರದೆಗೆ ಬದಲಾಯಿಸಲು ಮತ್ತು ಪ್ಲೇ ಮಾಡಲು ಸಿದ್ಧರಾಗಿರುವಿರಿ. ಮೌಸ್ ಅನ್ನು ಬಳಸುವ ಅಗತ್ಯವಿಲ್ಲ, ಕೇವಲ "ಎಫ್" ಕೀಲಿಯನ್ನು ಒತ್ತಿರಿ. VLC ನಲ್ಲಿ ಪೂರ್ಣ ಪರದೆಯ ಮೋಡ್ ಮತ್ತು ವಿಂಡೋ ಮೋಡ್ ನಡುವೆ ಬದಲಾಯಿಸಲು ಇದು ನಿಮ್ಮನ್ನು ಅನುಮತಿಸುತ್ತದೆ.
ಆಕಾರ ಅನುಪಾತವನ್ನು ಬದಲಾಯಿಸಿ
ಆಕಾರ ಅನುಪಾತ ಸರಳ ಪದಗಳಲ್ಲಿವೀಡಿಯೊದ ಅಗಲ ಮತ್ತು ಎತ್ತರದ ಅನುಪಾತ. ನೀವು ವೀಡಿಯೊವನ್ನು ಪ್ಲೇ ಮಾಡಿದಾಗ, ಅದು ಸ್ವಯಂಚಾಲಿತವಾಗಿ ನಿಮ್ಮ ವಿಂಡೋಗೆ ಹೊಂದಿಕೆಯಾಗುವುದಿಲ್ಲ ಮತ್ತು ಆದ್ದರಿಂದ ನೀವು ಉತ್ತಮವಾದವುಗಳನ್ನು ಹುಡುಕಲು ಲಭ್ಯವಿರುವ ವಿಭಿನ್ನ ರೆಡಿಮೇಡ್ ಆಕಾರ ಅನುಪಾತಗಳನ್ನು ಪ್ರಯತ್ನಿಸಬೇಕಾಗುತ್ತದೆ. ಆಕಾರ ಅನುಪಾತವನ್ನು ಬದಲಾಯಿಸಲು ಸಂದರ್ಭ ಮೆನುವನ್ನು ಬಳಸುವುದು ವಾಸ್ತವವಾಗಿ ಟಾಕ್ ಟೈಮ್ ಆಗಿರಬಹುದು. ಅದನ್ನು ತ್ವರಿತವಾಗಿ ಮಾಡಲು ನಿಮ್ಮ ಕೀಬೋರ್ಡ್ನಲ್ಲಿರುವ ಬಟನ್ ಅನ್ನು ಒತ್ತಿರಿ.
Z ಚೇಂಜ್ ಜೂಮ್
Z ಅನ್ನು ಬಳಸಿಕೊಂಡು ನೀವು ವಿಂಡೋಡ್ ಮೋಡ್ನಲ್ಲಿ ವೀಡಿಯೊದಲ್ಲಿ ತ್ವರಿತವಾಗಿ ಜೂಮ್ ಇನ್ ಮತ್ತು ಔಟ್ ಮಾಡಬಹುದು. ಇವುಗಳು ಒಂದು ತ್ರೈಮಾಸಿಕ, ಅರ್ಧ ವರ್ಷ, ಮೂಲ ಮತ್ತು ದ್ವಿಗುಣದಿಂದ ಚಕ್ರಗಳಾಗಿವೆ.
ಆಲ್ಟ್ + ಲೆಫ್ಟ್ / ಆಲ್ಟ್ + ರೈಟ್ ಗೆ ಫಾಸ್ಟ್ ಫಾರ್ವರ್ಡ್ ನಿಧಾನವಾಗಿ
ವೀಡಿಯೊದಲ್ಲಿ ಕೆಲವು ಸೆಕೆಂಡುಗಳನ್ನು ಬಿಟ್ಟುಬಿಡಲು ಬಯಸುವಿರಾ? ನೀವು ಸ್ಕಿಪ್ ಮಾಡಲು ಬಯಸುವ ಮಾರ್ಗದರ್ಶಿ ಕೀ ಜೊತೆಗೆ Alt ಬಟನ್ ಅನ್ನು ಒತ್ತಿರಿ (ಬಲದಿಂದ ಮುಂದಕ್ಕೆ ಮತ್ತು ಎಡಕ್ಕೆ ಹಿಂತಿರುಗಿ). ಪ್ರತಿ ಪ್ರಮುಖ ಈವೆಂಟ್ ನಿಮ್ಮ ವೀಡಿಯೊದ 10 ಸೆಕೆಂಡುಗಳನ್ನು ಬಿಟ್ಟುಬಿಡುತ್ತದೆ.
Ctrl + ಎಡ / Ctrl + ಬಲದಿಂದ ಫಾಸ್ಟ್ ಫಾರ್ವರ್ಡ್ ಮಧ್ಯಮ
ವೀಡಿಯೊಗೆ ಒಂದು ನಿಮಿಷವನ್ನು ಬಿಟ್ಟುಬಿಡಲು, ಶಾರ್ಟ್ಕಟ್ನ ಮೇಲಿರುವ ಆಲ್ಟ್ ಕೀಯನ್ನು Ctrl ಕೀಲಿಯೊಂದಿಗೆ ಬದಲಾಯಿಸಿ.
Ctrl + Alt + ಎಡ / Ctrl + Alt + ಬಲ = ಮುಂದೆ ಉದ್ದ
ಸೆಕೆಂಡುಗಳು ಮತ್ತು ನಿಮಿಷಗಳು ಸಾಕಷ್ಟು ಉದ್ದವಿಲ್ಲದಿದ್ದರೆ, 5 ನಿಮಿಷಗಳ ವೀಡಿಯೊವನ್ನು ಸ್ಕಿಪ್ ಮಾಡಲು ಡೈರೆಕ್ಷನಲ್ ಬಟನ್ ಜೊತೆಗೆ Alt ಮತ್ತು Ctrl ಕೀಗಳನ್ನು ಸಂಯೋಜಿಸಿ. ಸರಿ, ಅದು ಶಾರ್ಟ್ಕಟ್ನೊಂದಿಗೆ ನೀವು ಪಡೆಯಬಹುದಾದ ಉದ್ದವಾಗಿದೆ, ಅದಕ್ಕಿಂತ ಹೆಚ್ಚಿಲ್ಲ ಮತ್ತು ನೀವು ಸ್ಲೈಡರ್ ಅನ್ನು ಬಳಸಬೇಕಾಗುತ್ತದೆ.
ಗಮನಿಸಿ: Intel HD ಗ್ರಾಫಿಕ್ಸ್ ಕಾರ್ಡ್ ಅನ್ನು ಬಳಸುವ ಜನರು ನಿರ್ದಿಷ್ಟಪಡಿಸಿದ ಕೀಗಳನ್ನು ಬಳಸುವ ಮೊದಲು ತಮ್ಮ ಕಾರ್ಡ್ನ ಜಾಗತಿಕ ಹಾಟ್ಕೀಗಳನ್ನು ನಿಷ್ಕ್ರಿಯಗೊಳಿಸಬೇಕಾಗಬಹುದು. ನಾನು ಇದನ್ನು ಮಾಡಿಲ್ಲ ಮತ್ತು ನನ್ನ ಪರದೆಯು ತಲೆಕೆಳಗಾಗಿದೆ.
ವಾಲ್ಯೂಮ್ ಅನ್ನು ಹೆಚ್ಚಿಸಲು ಅಥವಾ ಕಡಿಮೆ ಮಾಡಲು Ctrl + Up / Ctrl + ಡೌನ್
ವೀಡಿಯೊ ವಾಲ್ಯೂಮ್ ಅನ್ನು ಕಡಿಮೆ ಮಾಡಲು ಅಥವಾ ಹೆಚ್ಚಿಸಲು, Ctrl ಕೀಲಿಯನ್ನು ಒತ್ತಿ ಮತ್ತು ಮೇಲಿನ ಮತ್ತು ಕೆಳಗಿನ ಬಾಣದ ಬಟನ್ಗಳನ್ನು ಬಳಸಿ. ವಾಲ್ಯೂಮ್ ಬಟನ್ಗಾಗಿ ಬೇಟೆಯಾಡುವುದಕ್ಕಿಂತ ಸೂಚಿಸಲಾದ ಕೀಗಳನ್ನು ಬಳಸುವುದು ಯಾವಾಗಲೂ ಸುಲಭ. ನಿಮ್ಮ ಲ್ಯಾಪ್ಟಾಪ್ ಕೆಲವು ತ್ವರಿತ ವಾಲ್ಯೂಮ್ ಫಂಕ್ಷನ್ ಬಟನ್ಗಳನ್ನು ನೀಡಿದ್ದರೆ, ಸಾಧನದ ವಿಂಡೋ ವಾಲ್ಯೂಮ್ ಅನ್ನು ನಿಯಂತ್ರಿಸಲು ನೀವು ನೇರವಾಗಿ ಅವುಗಳನ್ನು ಬಳಸಬಹುದು.
ಆಫ್ ಫಾರ್ ಎಂ
ಇದರ ಬಗ್ಗೆ ಹೇಳಲು ಏನೂ ಇಲ್ಲ. M ಬಟನ್ ಅನ್ನು ಒತ್ತುವುದರಿಂದ ನಿಮ್ಮ ವೀಡಿಯೊದ ಧ್ವನಿಯನ್ನು ಮ್ಯೂಟ್ ಅಥವಾ ಅನ್ಮ್ಯೂಟ್ ಮಾಡುತ್ತದೆ.
ಆಡಿಯೋ/ವೀಡಿಯೋ ಪರಿಣಾಮಗಳನ್ನು ಹೊಂದಿಸಲು CTRL + E
ವೀಡಿಯೊವನ್ನು ಪ್ಲೇ ಮಾಡುವಾಗ ಅಥವಾ ಹಾಡನ್ನು ಕೇಳುವಾಗ, ಈಕ್ವಲೈಜರ್, ಬಣ್ಣ ಕಾಂಟ್ರಾಸ್ಟ್ಗಳು ಇತ್ಯಾದಿಗಳಂತಹ ಆಡಿಯೊ ಮತ್ತು ವೀಡಿಯೊ ಎಫೆಕ್ಟ್ಗಳನ್ನು ಹೊಂದಿಸಲು ನೀವು ಬಯಸಿದರೆ. Ctrl ಮತ್ತು E ಅನ್ನು ಒತ್ತುವುದರಿಂದ ಆಡಿಯೋ/ವಿಡಿಯೋ ಎಫೆಕ್ಟ್ಸ್ ವಿಂಡೋ ಕಾಣಿಸಿಕೊಳ್ಳುತ್ತದೆ.
ಸಮಯವನ್ನು ತೋರಿಸಲು ಟಿ (ಉಳಿದಿರುವ ಮತ್ತು ಕಳೆದ)
ವಿಂಡೋಡ್ ಮೋಡ್ನಲ್ಲಿ, ವೀಡಿಯೊದ ಕಳೆದುಹೋದ ಮತ್ತು ಉಳಿದ ಸಮಯದ ಬಗ್ಗೆ ಮಾಹಿತಿಯನ್ನು ಪಡೆಯಲು ನೀವು ಸ್ಲೈಡರ್ ಅನ್ನು ಸರಳವಾಗಿ ನೋಡಬಹುದು. ಪೂರ್ಣ ಸ್ಕ್ರೀನ್ ಮೋಡ್ನಲ್ಲಿ ವೀಡಿಯೊದ ಉಳಿದ ಅಥವಾ ಕಳೆದ ಸಮಯವನ್ನು ನೀವು ತಿಳಿದುಕೊಳ್ಳಲು ಬಯಸಿದರೆ, ವೀಡಿಯೊದ ಮೇಲಿನ ಬಲ ಮೂಲೆಯಲ್ಲಿ ಮೂರು ಸೆಕೆಂಡುಗಳ ಮಾಹಿತಿಯನ್ನು ಪಡೆಯಲು T ಬಟನ್ ಅನ್ನು ಒತ್ತಿರಿ.
+ / - ವೇಗವಾಗಿ / ನಿಧಾನವಾಗಿ ಪ್ಲೇ ಮಾಡಿ
ನೀವು ಅಡ್ರಿನಾಲಿನ್ ಅಥವಾ ಬುಲೆಟ್ ಟೈಮ್ ಮೋಡ್ನಲ್ಲಿ ವೀಡಿಯೊಗಳನ್ನು ವೀಕ್ಷಿಸಲು ಬಯಸಿದರೆ (ನೀವು ಗೇಮರ್ ಆಗದಿದ್ದರೆ, ನೀವು ಬಹುಶಃ ಅದನ್ನು ಪಡೆಯುವುದಿಲ್ಲ), ಮೈನಸ್ (-) ಬಟನ್ ಅನ್ನು ಒತ್ತುವುದರಿಂದ ವೀಡಿಯೊ ಪ್ಲೇಬ್ಯಾಕ್ ವೇಗವನ್ನು ನಿಧಾನಗೊಳಿಸುತ್ತದೆ ಮತ್ತು ಪ್ಲಸ್ (+) ಬಟನ್ ಅದನ್ನು ಹೆಚ್ಚಿಸುತ್ತದೆ.
N/P = ಪಟ್ಟಿಯಲ್ಲಿ ಮುಂದೆ ಪ್ಲೇ ಮಾಡಿ / ಪಟ್ಟಿಯಲ್ಲಿ ಹಿಂದಿನದನ್ನು ಪ್ಲೇ ಮಾಡಿ
ನಿಮ್ಮ ಪ್ಲೇಪಟ್ಟಿಯಲ್ಲಿ ನೀವು ಬಹು ಟ್ರ್ಯಾಕ್ಗಳನ್ನು ಹೊಂದಿದ್ದರೆ, ಮುಂದಿನ ಅಥವಾ ಹಿಂದಿನ ಮಾಧ್ಯಮವನ್ನು ಅನುಕ್ರಮವಾಗಿ ಪ್ಲೇ ಮಾಡಲು ನೀವು N ಅಥವಾ P ಅನ್ನು ಒತ್ತಿರಿ.
ಪ್ಲೇಬ್ಯಾಕ್ ನಿಲ್ಲಿಸಲು ಎಸ್
ನೀವು ವೀಡಿಯೊದಲ್ಲಿ ಏನಾದರೂ ತಪ್ಪು ಮಾಡಿದ್ದರೆ ಅಥವಾ ಕೆಲಸವು ನಿಮಗೆ ತುರ್ತುವಾಗಿದ್ದರೆ, ವೀಡಿಯೊವನ್ನು ನಿಲ್ಲಿಸಲು S ಬಟನ್ ಒತ್ತಿರಿ. ನೀವು ಪೂರ್ಣ ಸ್ಕ್ರೀನ್ ಮೋಡ್ನಲ್ಲಿದ್ದರೆ, ನಿಮ್ಮ ವೀಡಿಯೊ ನಿಲ್ಲುತ್ತದೆ ಮತ್ತು VLC ವಿಂಡೋಡ್ ಮೋಡ್ಗೆ ಹಿಂತಿರುಗುತ್ತದೆ.
ನಿಯಂತ್ರಣಗಳನ್ನು ಮರೆಮಾಡಲು/ತೋರಿಸಲು Ctrl + H
ವೀಡಿಯೊವನ್ನು ವೀಕ್ಷಿಸುವಾಗ ಪರದೆಯ ಮೇಲೆ ನಿಯಂತ್ರಣಗಳನ್ನು ಪ್ರದರ್ಶಿಸಲು ಅಗತ್ಯವಿರುವ ಅನೇಕ ಹಾಟ್ಕೀಗಳು ಯಾವುವು? ಅವೆಲ್ಲವೂ ಅನಗತ್ಯವೆಂದು ತೋರುತ್ತದೆ! ನೀವು ಈ ಅಂಶಗಳನ್ನು ಮರೆಮಾಡಲು ಬಯಸಿದರೆ, ನೀವು ಕೇವಲ Ctrl + H ಬಟನ್ ಅನ್ನು ಒತ್ತಬಹುದು. ಅದೇ ಬಳಸಿ ನೀವು ಅದನ್ನು ಹಿಂತಿರುಗಿಸಬಹುದು.
ಆಡಿಯೋ ಮತ್ತು ವೀಡಿಯೋ ಪ್ಲೇ ಮಾಡುವಾಗ VLC ಯಲ್ಲಿ ನಾನು ಹೆಚ್ಚು ಬಳಸುವ ಕೀಬೋರ್ಡ್ ಶಾರ್ಟ್ಕಟ್ಗಳು 15 ಕ್ಕಿಂತ ಹೆಚ್ಚು.
ಮೇಲಿನವುಗಳಲ್ಲಿ ನೀವು ಇಲ್ಲಿಯವರೆಗೆ ಯಾವುದನ್ನು ಕಂಡುಹಿಡಿದಿದ್ದೀರಿ? ನೀವು ಈಗ ಯಾವುದನ್ನು ಹೆಚ್ಚಾಗಿ ಬಳಸುವ ಸಾಧ್ಯತೆಯಿದೆ? ನಾವು ತಪ್ಪಿಸಿಕೊಂಡ ಯಾವುದೇ ತಂಪಾದ ಶಾರ್ಟ್ಕಟ್ಗಳು? ನಮಗೆ ಹೇಳಿ!
VideoLAN ಯೋಜನೆಯ ಭಾಗವಾಗಿ 1996 ರಿಂದ ಉತ್ಸಾಹಿಗಳು ಅಭಿವೃದ್ಧಿಪಡಿಸಿದ VLC ಪ್ಲೇಯರ್ನಲ್ಲಿ ಆಸಕ್ತಿಯು ಹಲವಾರು ಕಾರಣಗಳಿಂದಾಗಿ. ಮೊದಲನೆಯದಾಗಿ, ಉಲ್ಲೇಖಿಸಲಾದ ಉತ್ಪನ್ನವು ಉಚಿತ ಸಾಫ್ಟ್ವೇರ್ ಬೆಂಬಲಿಗರಲ್ಲಿ ಅತ್ಯಂತ ಜನಪ್ರಿಯವಾಗಿದೆ (ಡೌನ್ಲೋಡ್ಗಳ ಸಂಖ್ಯೆ 485 ಮಿಲಿಯನ್ ಮೀರಿದೆ!) ಮತ್ತು ಮೊಬೈಲ್ ಸೇರಿದಂತೆ ಎಲ್ಲಾ ರೀತಿಯ ಆಪರೇಟಿಂಗ್ ಸಿಸ್ಟಮ್ಗಳಿಗೆ ಲಭ್ಯವಿದೆ. ಎರಡನೆಯದಾಗಿ, ಬಹಳ ಹಿಂದೆಯೇ ಕಾರ್ಯಕ್ರಮದ ಹೊಸ ನಿರ್ಮಾಣದ ಪ್ರಮುಖ ಬಿಡುಗಡೆ ಇರಲಿಲ್ಲ, ಇದು ಆವೃತ್ತಿ 2.0.x ಗೆ ಪ್ರಬುದ್ಧವಾಗಿದೆ ಮತ್ತು ಬಹಳಷ್ಟು ಆಸಕ್ತಿದಾಯಕ ಕಾರ್ಯಗಳನ್ನು ಸ್ವೀಕರಿಸಿದೆ. ಅಂತಿಮವಾಗಿ, ಮೂರನೆಯದಾಗಿ, ಅನೇಕ ಬಳಕೆದಾರರಿಗೆ, ವಿಎಲ್ಸಿ ಇನ್ನೂ ವೀಡಿಯೊವನ್ನು ವೀಕ್ಷಿಸಲು ಮತ್ತು ಆಡಿಯೊವನ್ನು ಕೇಳುವ ಸಾಧನದೊಂದಿಗೆ ಪ್ರತ್ಯೇಕವಾಗಿ ಸಂಬಂಧಿಸಿದೆ, ಇದರ ಶಕ್ತಿಯುತ ಭರ್ತಿಯು ಪ್ರಾಯೋಗಿಕ ಪರಿಭಾಷೆಯಲ್ಲಿ ಹೆಚ್ಚು ಆಸಕ್ತಿದಾಯಕ ಸಮಸ್ಯೆಗಳನ್ನು ಪರಿಹರಿಸಲು ನಿಮಗೆ ಅನುಮತಿಸುತ್ತದೆ. ಇಂದಿನ ಪ್ರಕಟಣೆಯು ಅವುಗಳ ಸಂಕ್ಷಿಪ್ತ ಸಾರಾಂಶಕ್ಕೆ ಮೀಸಲಾಗಿರುತ್ತದೆ, ಹೆಚ್ಚಿನ ಸ್ಪಷ್ಟತೆಗಾಗಿ ಹೇರಳವಾದ ಸ್ಕ್ರೀನ್ಶಾಟ್ಗಳನ್ನು ಹೊಂದಿದೆ.

⇡ ನಿಮ್ಮ ಕೆಲಸದ ವಾತಾವರಣಕ್ಕೆ ಹಿನ್ನೆಲೆಯಾಗಿ ವೀಡಿಯೊಗಳನ್ನು ಬಳಸುವುದು
VLC ಪ್ಲೇಯರ್ನ ಆಸಕ್ತಿದಾಯಕ ವೈಶಿಷ್ಟ್ಯವೆಂದರೆ ಆಪರೇಟಿಂಗ್ ಸಿಸ್ಟಮ್ನ ಡೆಸ್ಕ್ಟಾಪ್ಗೆ ನೇರವಾಗಿ ವೀಡಿಯೊವನ್ನು ಔಟ್ಪುಟ್ ಮಾಡುವ ಸಾಮರ್ಥ್ಯ. ಮಲ್ಟಿಮೀಡಿಯಾ ವಾಲ್ಪೇಪರ್ ಅನ್ನು ಸಕ್ರಿಯಗೊಳಿಸಲು, ಅದರ ಪಾತ್ರವನ್ನು ನಿಮ್ಮ ನೆಚ್ಚಿನ ಚಲನಚಿತ್ರದಿಂದ ಆಡಬಹುದು, ನೀವು ಪ್ರೋಗ್ರಾಂನ ಸುಧಾರಿತ ಸೆಟ್ಟಿಂಗ್ಗಳಿಗೆ ಹೋಗಬೇಕು ಮತ್ತು "ವೀಡಿಯೊ" ಕ್ಷೇತ್ರದಲ್ಲಿ, "ಡೆಸ್ಕ್ಟಾಪ್ನಲ್ಲಿ ವೀಡಿಯೊ" ಐಟಂನ ಮುಂದಿನ ಪೆಟ್ಟಿಗೆಯನ್ನು ಪರಿಶೀಲಿಸಿ. ಇದರ ನಂತರ, ಮುಖ್ಯ ಅಪ್ಲಿಕೇಶನ್ ವಿಂಡೋದಲ್ಲಿ ಇದೇ ರೀತಿಯ ಮೆನು ಐಟಂ ಅನ್ನು ಆಯ್ಕೆ ಮಾಡುವುದು ಮತ್ತು ನಿರ್ವಹಿಸಿದ ಕಾರ್ಯಾಚರಣೆಗಳು ಕಾರಣಕ್ಕೆ ಪ್ರಯೋಜನಕಾರಿ ಎಂದು ಖಚಿತಪಡಿಸಿಕೊಳ್ಳುವುದು ಮಾತ್ರ ಉಳಿದಿದೆ.

⇡ YouTube ವೀಡಿಯೊಗಳನ್ನು ವೀಕ್ಷಿಸಲಾಗುತ್ತಿದೆ
YouTube ಸರ್ವರ್ನಲ್ಲಿ ಪ್ರಸ್ತುತಪಡಿಸಲಾದ ವಿಷಯವನ್ನು ವೀಕ್ಷಿಸಲು, ನಿಮಗೆ ಅಡೋಬ್ ಫ್ಲ್ಯಾಶ್ ಪ್ಲಗಿನ್ ಸ್ಥಾಪಿಸಲಾದ ಅಥವಾ HTML5 ಬೆಂಬಲದೊಂದಿಗೆ ಬ್ರೌಸರ್ ಅಗತ್ಯವಿದೆ ಎಂಬುದು ಎಲ್ಲರಿಗೂ ತಿಳಿದಿರುವ ವಿಷಯ. ನಿಮ್ಮ ಕೈಯಲ್ಲಿ ಸೂಕ್ತವಾದ ವೆಬ್ ಬ್ರೌಸರ್ ಇಲ್ಲದಿದ್ದರೆ, ಕುಖ್ಯಾತ VLC ಪ್ಲೇಯರ್ ಡೆಡ್ಲಾಕ್ ಅನ್ನು ಪರಿಹರಿಸಬಹುದು. ತಂತ್ರವು ಸರಳವಾಗಿದೆ: Ctrl+N ಅನ್ನು ಒತ್ತಿ, ನೀವು ಇಷ್ಟಪಡುವ ಆನ್ಲೈನ್ ವೀಡಿಯೊದ URL ಅನ್ನು ನಮೂದಿಸಲು ಫಾರ್ಮ್ಗೆ ನಕಲಿಸಿ ಮತ್ತು "ಪ್ಲೇ" ಬಟನ್ ಕ್ಲಿಕ್ ಮಾಡಿ. ನೀವು ಸಾಧಾರಣ ಇಂಟರ್ನೆಟ್ ಚಾನೆಲ್ ಹೊಂದಿದ್ದರೆ, ಹೆಚ್ಚುವರಿ ನಿಯತಾಂಕಗಳೊಂದಿಗೆ ಟ್ಯಾಬ್ ಅನ್ನು ತೆರೆಯುವುದು ಮತ್ತು YouTube ವಿಷಯವನ್ನು ಪ್ಲೇ ಮಾಡುವಾಗ ಬಳಸಿದ ಸಂಗ್ರಹ ಮೆಮೊರಿಯ ಪ್ರಮಾಣವನ್ನು ಸರಿಹೊಂದಿಸುವುದು ಒಳ್ಳೆಯದು. ಈ ರೀತಿಯ ಮುಂದಾಲೋಚನೆಯು ವೀಡಿಯೊ ಪ್ಲೇಬ್ಯಾಕ್ ಸಮಯದಲ್ಲಿ ಕಿರಿಕಿರಿಗೊಳಿಸುವ ವಿರಾಮಗಳನ್ನು ತಪ್ಪಿಸಲು ನಿಮಗೆ ಸಹಾಯ ಮಾಡುತ್ತದೆ.

⇡ ಆಡಿಯೋ ರೆಕಾರ್ಡಿಂಗ್ಗಳ ಪ್ರತಿಲೇಖನ
ಧ್ವನಿ ರೆಕಾರ್ಡಿಂಗ್ಗಳನ್ನು ಪಠ್ಯ ಸ್ವರೂಪಕ್ಕೆ ಪರಿವರ್ತಿಸುವ ಸಮಸ್ಯೆಯು ಅನುಭವಿ ಕಂಪ್ಯೂಟರ್ ಬಳಕೆದಾರರನ್ನು ಸಹ ಅಡ್ಡಿಪಡಿಸುತ್ತದೆ: ಸಮಸ್ಯೆಯ ಪರಿಹಾರವನ್ನು ಸರಳಗೊಳಿಸುವ ಅನುಗುಣವಾದ ಸಾಫ್ಟ್ವೇರ್ ಪರಿಕರಗಳು ದೊಡ್ಡ ವ್ಯವಹಾರವಾಗಿದೆ ಮತ್ತು ಆಗಾಗ್ಗೆ ಅವು ಯಾವುದೇ ಪ್ರಯೋಜನವನ್ನು ಹೊಂದಿರುವುದಿಲ್ಲ. ಅಂತಹ ಸಂದರ್ಭಗಳಲ್ಲಿ, ಇಂಟರ್ಫೇಸ್ ಸೆಟ್ಟಿಂಗ್ಗಳ ಮೂಲಕ ಟೂಲ್ಬಾರ್ನಲ್ಲಿ ಇರಿಸಲಾದ "ಸ್ಟೆಪ್ ಬ್ಯಾಕ್", "ಸ್ಟೆಪ್ ಫಾರ್ವರ್ಡ್" ಮತ್ತು "ಸೈಕಲ್ A → B" ಕೀಗಳೊಂದಿಗೆ VLC ಅನ್ನು ಬಳಸುವುದು ಹೆಚ್ಚು ಪರಿಣಾಮಕಾರಿಯಾಗಿದೆ. ಉಲ್ಲೇಖಿಸಲಾದ ನಿಯಂತ್ರಣಗಳನ್ನು ಬಳಸಿಕೊಂಡು, ನೀವು ರೆಕಾರ್ಡಿಂಗ್ ಅನ್ನು ಹತ್ತು ಸೆಕೆಂಡುಗಳ ಕಾಲ ಮುಂದಕ್ಕೆ ಮತ್ತು ಹಿಂದಕ್ಕೆ ರಿವೈಂಡ್ ಮಾಡಬಹುದು ಮತ್ತು ಆಡಿಯೊ ಫೈಲ್ನ ಆಯ್ದ ವಿಭಾಗಗಳ ಸೈಕ್ಲಿಕ್ ಸ್ಕ್ರೋಲಿಂಗ್ ಅನ್ನು ಸಕ್ರಿಯಗೊಳಿಸಬಹುದು, ಇದು ಉಪನ್ಯಾಸಗಳು, ಸಂದರ್ಶನಗಳು, ಅನುವಾದಕರ ನಿರ್ದೇಶನಗಳು ಮತ್ತು ಇತರ ಆಡಿಯೊ ಡೇಟಾವನ್ನು ಲಿಪ್ಯಂತರ ಮಾಡುವಾಗ ಉಪಯುಕ್ತವಾಗಿದೆ.

ಉತ್ತಮ ಮೆಮೊರಿ ಹೊಂದಿರುವ ಬಳಕೆದಾರರು ಪ್ರೋಗ್ರಾಂ ಇಂಟರ್ಫೇಸ್ ಅನ್ನು ಕಸ್ಟಮೈಸ್ ಮಾಡುವ ಬದಲು ಆಶ್ರಯಿಸಬಹುದು ಪ್ರಾಯೋಗಿಕ ಬಳಕೆಕಂಪ್ಯೂಟರ್ನಲ್ಲಿ ಪ್ಲೇ ಆಗುತ್ತಿರುವ ವಿಷಯವನ್ನು ರಿವೈಂಡ್ ಮಾಡುವುದು ಸೇರಿದಂತೆ ವಿವಿಧ ಕ್ರಿಯೆಗಳನ್ನು ಮಾಡಲು ಅನುಮತಿಸುವ ಪ್ಲೇಯರ್ ಹಾಟ್ ಕೀಗಳ ವ್ಯವಸ್ಥೆ. ಬಹುತೇಕ ಎಲ್ಲಾ VLC ನಿಯಂತ್ರಣಗಳನ್ನು ಅನುಗುಣವಾದ ಕೀಬೋರ್ಡ್ ಶಾರ್ಟ್ಕಟ್ಗಳಿಂದ ನಕಲು ಮಾಡಲಾಗಿದೆ, ಬಳಕೆದಾರರ ಆದ್ಯತೆಗಳನ್ನು ಅವಲಂಬಿಸಿ ಕಾನ್ಫಿಗರ್ ಮಾಡಬಹುದು ಎಂದು ಗಮನಿಸಬೇಕು.

⇡ ಸ್ಟ್ರೀಮಿಂಗ್ ಆಡಿಯೋ/ವಿಡಿಯೋ ಪ್ರಸಾರದ ಸಂಘಟನೆ
ಮತ್ತು ಈ ಕೆಲಸವನ್ನು VLC ಬಳಸಿ ನಿರ್ವಹಿಸಬಹುದು. ಮಲ್ಟಿಮೀಡಿಯಾ ವಿಷಯವನ್ನು ಸ್ಟ್ರೀಮಿಂಗ್ ಮಾಡಲು ಪ್ಲೇಯರ್ ಅನ್ನು ಸರ್ವರ್ ಆಗಿ ಬಳಸಲು, ನೀವು ಹಲವಾರು ಪ್ರೋಗ್ರಾಂ ಸೆಟ್ಟಿಂಗ್ಗಳನ್ನು ಮಾಡಬೇಕಾಗಿದೆ, ಇದರ ಮೂಲಕ ಮಾರ್ಗದರ್ಶನ ಇಂಗ್ಲೀಷ್) ಅಥವಾ ಇದು (ರಷ್ಯನ್ ಭಾಷೆಯಲ್ಲಿ) ಸೂಚನೆಗಳು. ನಿರ್ದಿಷ್ಟವಾಗಿ, ನೀವು ಪ್ರಸಾರದ ಮೂಲವನ್ನು ನಿರ್ಧರಿಸುವ ಅಗತ್ಯವಿದೆ, ಆನ್ಲೈನ್ ಪ್ರಸಾರಕ್ಕಾಗಿ ಬಳಸಲಾಗುವ ನೆಟ್ವರ್ಕ್ ಪ್ರೋಟೋಕಾಲ್ ಅನ್ನು ಆಯ್ಕೆ ಮಾಡಿ, ಡೇಟಾವನ್ನು ಟ್ರಾನ್ಸ್ಕೋಡಿಂಗ್ ಮಾಡಲು ಸೆಟ್ಟಿಂಗ್ಗಳನ್ನು ಸೂಕ್ತವಾದ ಸ್ವರೂಪಕ್ಕೆ ಹೊಂದಿಸಿ ಮತ್ತು ಕ್ಲೈಂಟ್ ಯಂತ್ರಗಳಿಗೆ ಮಾಧ್ಯಮ ಸ್ಟ್ರೀಮ್ನ ಪ್ರಸರಣವನ್ನು ಸಕ್ರಿಯಗೊಳಿಸಿ. ಮಲ್ಟಿಮೀಡಿಯಾ ಪ್ರಸಾರಗಳು ಸಂವಹನ ಚಾನಲ್ಗಳ ಥ್ರೋಪುಟ್ನಲ್ಲಿ ಅತ್ಯಂತ ಕಟ್ಟುನಿಟ್ಟಾದ ಅವಶ್ಯಕತೆಗಳನ್ನು ವಿಧಿಸುವುದರಿಂದ, ವೀಡಿಯೊ ಸರ್ವರ್ ಅನ್ನು ನಿಯೋಜಿಸುವ ಮೊದಲು ನೀವು ಬಳಸುತ್ತಿರುವ ಇಂಟರ್ನೆಟ್ ಸಂಪರ್ಕವು ಹೊರಹೋಗುವ ದಟ್ಟಣೆಯ ಪ್ರಬಲ ಹರಿವನ್ನು ತಡೆದುಕೊಳ್ಳುವ ಸಾಮರ್ಥ್ಯವನ್ನು ಹೊಂದಿದೆ ಎಂದು ಖಚಿತಪಡಿಸಿಕೊಳ್ಳುವುದು ಉತ್ತಮವಾಗಿದೆ.


⇡ ಸ್ಟ್ರೀಮಿಂಗ್ ವಿಷಯವನ್ನು ಫೈಲ್ಗೆ ಉಳಿಸಲಾಗುತ್ತಿದೆ
ನಾವು ವಿಎಲ್ಸಿಯನ್ನು ಬಳಸಿಕೊಂಡು ಆನ್ಲೈನ್ ಪ್ರಸಾರವನ್ನು ಆಯೋಜಿಸುವ ಕುರಿತು ಮಾತನಾಡುತ್ತಿರುವುದರಿಂದ, ನೆಟ್ವರ್ಕ್ನಲ್ಲಿ ವಿಷಯವನ್ನು ವಿತರಿಸಲು ಆಟಗಾರನ ಸಾಮರ್ಥ್ಯವನ್ನು ನಮೂದಿಸುವುದು ತಾರ್ಕಿಕವಾಗಿದೆ, ಆದರೆ ಯಾರಾದರೂ ಡಿಸ್ಕ್ಗೆ ಸ್ಟ್ರೀಮಿಂಗ್ ವಿಷಯವನ್ನು ಪ್ರಸಾರವನ್ನು ಉಳಿಸಿ, ಅದನ್ನು ಸ್ವಯಂಚಾಲಿತವಾಗಿ ಹೆಚ್ಚು ಆದ್ಯತೆಯ ಸ್ವರೂಪಕ್ಕೆ ಪರಿವರ್ತಿಸುತ್ತದೆ. YouTube ವೀಡಿಯೊಗಳನ್ನು ವೀಕ್ಷಿಸಲು ಮೇಲೆ ವಿವರಿಸಿದ ವಿಧಾನದೊಂದಿಗೆ ಸಾದೃಶ್ಯದ ಮೂಲಕ ಈ ಕಾರ್ಯಾಚರಣೆಯನ್ನು ಕೈಗೊಳ್ಳಲಾಗುತ್ತದೆ, URL ಅನ್ನು ನಮೂದಿಸಿದ ನಂತರ ನೀವು "ಪ್ಲೇ" ಅಲ್ಲ, ಆದರೆ "ಪರಿವರ್ತಿಸಿ" ಅನ್ನು ಕ್ಲಿಕ್ ಮಾಡಬೇಕಾಗಿರುವುದನ್ನು ಹೊರತುಪಡಿಸಿ. ಇನ್ಪುಟ್ ಸ್ಟ್ರೀಮ್ ಮತ್ತು ಡೇಟಾವನ್ನು ಪರಿವರ್ತಿಸಲು ಬಳಸಲಾಗುವ ಕೊಡೆಕ್ಗಳ ನಿಯತಾಂಕಗಳನ್ನು ಉಳಿಸಲು ಸೆಟ್ಟಿಂಗ್ಗಳೊಂದಿಗೆ ವಿಂಡೋ ತೆರೆಯುತ್ತದೆ. ಅವುಗಳನ್ನು ಸ್ವಚ್ಛಗೊಳಿಸಿದ ನಂತರ, ನೀವು ಕೃತಿಸ್ವಾಮ್ಯ ಮತ್ತು ಹಕ್ಕುಸ್ವಾಮ್ಯಗಳನ್ನು ಗಮನದಲ್ಲಿಟ್ಟುಕೊಂಡು, ಆಡಿಯೋ/ವೀಡಿಯೋ ಸ್ಟ್ರೀಮ್ ಅನ್ನು "ದೋಚಲು" ಪ್ರಾರಂಭಿಸಬಹುದು.

⇡ ವೀಡಿಯೊ ಸ್ಟ್ರೀಮ್ನಿಂದ ಸ್ಕ್ರೀನ್ಶಾಟ್ಗಳನ್ನು ತೆಗೆದುಕೊಳ್ಳುವುದು
ಹಲವಾರು ಪರ್ಯಾಯ ಮಾಧ್ಯಮ ಪ್ಲೇಯರ್ಗಳಿಗಿಂತ ಭಿನ್ನವಾಗಿ, VLC ಪ್ಲೇ ಆಗುತ್ತಿರುವ ಚಲನಚಿತ್ರಗಳ ಸ್ನ್ಯಾಪ್ಶಾಟ್ಗಳನ್ನು ರಚಿಸಲು ವಿಶೇಷ ಪರಿಕರಗಳನ್ನು ಒಳಗೊಂಡಿದೆ. ಪ್ರಿಂಟ್ ಸ್ಕ್ರೀನ್ ಕೀ, ಆಪರೇಟಿಂಗ್ ಸಿಸ್ಟಮ್ ಕ್ಲಿಪ್ಬೋರ್ಡ್ ಮತ್ತು ಗ್ರಾಫಿಕ್ ಎಡಿಟರ್ಗಳೊಂದಿಗೆ ಗೊಂದಲಗೊಳ್ಳುವ ಅಗತ್ಯವಿಲ್ಲ - Shift + S ಅನ್ನು ಒತ್ತಿರಿ ಮತ್ತು ಪ್ರೋಗ್ರಾಂ ಸ್ವಯಂಚಾಲಿತವಾಗಿ ನಿರ್ದಿಷ್ಟಪಡಿಸಿದ ಡೈರೆಕ್ಟರಿಯಲ್ಲಿ ಕಂಪ್ಯೂಟರ್ ಡಿಸ್ಕ್ಗೆ ಆಯ್ಕೆಮಾಡಿದ ಫ್ರೇಮ್ ಅನ್ನು ಬರೆಯುತ್ತದೆ. ಪೂರ್ವನಿಯೋಜಿತವಾಗಿ, ಚಿತ್ರಗಳನ್ನು PNG ಸ್ವರೂಪದಲ್ಲಿ ಉಳಿಸಲಾಗುತ್ತದೆ, ಬಯಸಿದಲ್ಲಿ ಅದನ್ನು JPG ಗೆ ಬದಲಾಯಿಸಬಹುದು.

⇡ ರಿಮೋಟ್ ಪ್ಲೇಯರ್ ಕಂಟ್ರೋಲ್
VLC ಯ ಮತ್ತೊಂದು ದಾಖಲಿತ ಆದರೆ ಅಪರೂಪವಾಗಿ ಬಳಸಲಾಗುವ ವೈಶಿಷ್ಟ್ಯವೆಂದರೆ ವೆಬ್ ಇಂಟರ್ಫೇಸ್ ಮೂಲಕ ಪ್ರೋಗ್ರಾಂ ಅನ್ನು ದೂರದಿಂದಲೇ ಕುಶಲತೆಯಿಂದ ನಿರ್ವಹಿಸುವ ಸಾಮರ್ಥ್ಯ. ಅದರ ಸೌಂದರ್ಯವೆಂದರೆ ಬೋರ್ಡ್ನಲ್ಲಿರುವ ಇಂಟರ್ನೆಟ್ ಬ್ರೌಸರ್ನೊಂದಿಗೆ ಸ್ಥಳೀಯ ನೆಟ್ವರ್ಕ್ಗೆ ಸಂಪರ್ಕಗೊಂಡಿರುವ ಯಾವುದೇ ಕಂಪ್ಯೂಟಿಂಗ್ ಸಾಧನ, ಅದು ಸ್ಮಾರ್ಟ್ಫೋನ್ ಅಥವಾ ಟ್ಯಾಬ್ಲೆಟ್ ಆಗಿರಲಿ, ರಿಮೋಟ್ ಕಂಟ್ರೋಲ್ ಆಗಿ ಕಾರ್ಯನಿರ್ವಹಿಸುತ್ತದೆ. ಪ್ಲೇಯರ್ ಸೆಟ್ಟಿಂಗ್ಗಳಲ್ಲಿ ರಿಮೋಟ್ ಕಂಟ್ರೋಲ್ ಇಂಟರ್ಫೇಸ್ ಅನ್ನು ಸಕ್ರಿಯಗೊಳಿಸುವ ಮೂಲಕ ಮತ್ತು ಬ್ರೌಸರ್ ಮೂಲಕ ಅದನ್ನು ಸಂಪರ್ಕಿಸುವ ಮೂಲಕ ಆಸಕ್ತರು ಈ ಉಪಕರಣದ ನಮ್ಯತೆಯನ್ನು ವೈಯಕ್ತಿಕವಾಗಿ ನೋಡಬಹುದು. "ಗಾಳಿಯಲ್ಲಿ" ನೀವು ಅಪ್ಲಿಕೇಶನ್ನ ಬಹುತೇಕ ಎಲ್ಲಾ ಮುಖ್ಯ ಕಾರ್ಯಗಳನ್ನು ನಿಯಂತ್ರಿಸಬಹುದು: ಪರಿಮಾಣವನ್ನು ಸರಿಹೊಂದಿಸಿ, ಫೈಲ್ ಪ್ಲೇಬ್ಯಾಕ್ ಮತ್ತು ಪ್ಲೇಪಟ್ಟಿಯನ್ನು ನಿಯಂತ್ರಿಸಿ, ಈಕ್ವಲೈಜರ್ ಸೆಟ್ಟಿಂಗ್ಗಳು ಮತ್ತು ಇತರ VLC ನಿಯತಾಂಕಗಳನ್ನು ಕುಶಲತೆಯಿಂದ ನಿರ್ವಹಿಸಿ.

⇡ ವೀಡಿಯೊ ಒಗಟುಗಳನ್ನು ಜೋಡಿಸುವುದು
ತಮ್ಮ ಬಿಡುವಿನ ವೇಳೆಯಲ್ಲಿ ವಿವಿಧ ರೀತಿಯ ಒಗಟುಗಳು ಮತ್ತು ತರ್ಕ ಒಗಟುಗಳನ್ನು ಪರಿಹರಿಸಲು ಇಷ್ಟಪಡುವವರಿಗೆ, VLC ಸಹ ಅವರಿಗೆ ಉತ್ತಮ ಸೇವೆಯನ್ನು ನೀಡುತ್ತದೆ. ತಂಬೂರಿಯೊಂದಿಗೆ ಯಾವುದೇ ತಂತ್ರಗಳು ಅಥವಾ ಶಾಮನಿಕ್ ನೃತ್ಯಗಳು ಇಲ್ಲ - ಗ್ರಾಫಿಕ್ ಪರಿಣಾಮಗಳೊಂದಿಗೆ ವಿಂಡೋವನ್ನು ತೆರೆಯಿರಿ, "ಒಗಟು" ಐಟಂನ ಪಕ್ಕದಲ್ಲಿರುವ ಪೆಟ್ಟಿಗೆಯನ್ನು ಪರಿಶೀಲಿಸಿ ಮತ್ತು ಪ್ಲೇಯಿಂಗ್ ವೀಡಿಯೊದಿಂದ ಅನೇಕ ತುಣುಕುಗಳಾಗಿ ಮುರಿದ ಮೊಸಾಯಿಕ್ ಅನ್ನು ಪಡೆದುಕೊಳ್ಳಿ, ಅದನ್ನು ಒಂದೇ ಒಟ್ಟಾರೆಯಾಗಿ ಜೋಡಿಸಬೇಕು. ಒಗಟುಗಳನ್ನು ರೂಪಿಸುವ ಸಾಲುಗಳು ಮತ್ತು ಕಾಲಮ್ಗಳನ್ನು ಹೆಚ್ಚಿಸುವ ಮೂಲಕ ಆಟದ ತೊಂದರೆಯನ್ನು ಸರಿಹೊಂದಿಸಬಹುದು. ಕುಶಲವಾಗಿ ಮೌಸ್ನೊಂದಿಗೆ ಅಂಶಗಳನ್ನು ಚಲಿಸುವ ಮೂಲಕ ನಿಯಂತ್ರಣವನ್ನು ಕೈಗೊಳ್ಳಲಾಗುತ್ತದೆ.

⇡ ಫೋಟೋಗಳನ್ನು ವೀಕ್ಷಿಸಿ
ಮಲ್ಟಿಮೀಡಿಯಾ ಡೇಟಾದೊಂದಿಗೆ ಕೆಲಸ ಮಾಡಲು ವಿನ್ಯಾಸಗೊಳಿಸಿದಾಗ, VLC ಇತರ ಕಾರ್ಯಗಳೊಂದಿಗೆ ಉತ್ತಮವಾಗಿ ನಿಭಾಯಿಸುತ್ತದೆ. ಜೆಪಿಜಿ, ಪಿಎನ್ಜಿ, ಎಕ್ಸ್ಸಿಎಫ್, ಜಿಐಎಫ್, ಟಿಐಎಫ್ಎಫ್, ಎಲ್ಬಿಎಂ, ಪಿಸಿಎಕ್ಸ್ ಮತ್ತು ಟಾರ್ಗಾ (ಟಿಜಿಎ) ಗ್ರಾಫಿಕ್ ಫಾರ್ಮ್ಯಾಟ್ಗಳಿಗೆ ಅಂತರ್ನಿರ್ಮಿತ ಬೆಂಬಲಕ್ಕೆ ಧನ್ಯವಾದಗಳು, ಪ್ಲೇಯರ್ ಅನ್ನು ಸರಳ ಇಮೇಜ್ ವೀಕ್ಷಕವಾಗಿ ಬಳಸಬಹುದು ಅದು ಮೇಲೆ ಪಟ್ಟಿ ಮಾಡಲಾದ ಪ್ರೋಗ್ರಾಂನ ಸಾಮರ್ಥ್ಯಗಳನ್ನು ಸಂಪೂರ್ಣವಾಗಿ ಪೂರೈಸುತ್ತದೆ.
ನಾವು ಪ್ರಕಟಿಸಿದ ಟಿಪ್ಪಣಿಯು ಎಲ್ಲಾ VLC ಬಳಕೆದಾರರಿಗೆ ಚಿಂತನೆಗೆ ಉತ್ತಮ ಆಹಾರವಾಗಿ ಕಾರ್ಯನಿರ್ವಹಿಸುತ್ತದೆ ಮತ್ತು ಬಹುಶಃ, ವಾಣಿಜ್ಯ ಉತ್ಪನ್ನಗಳಿಗಿಂತ ಹೆಚ್ಚಾಗಿ ತಲೆ ಮತ್ತು ಭುಜಗಳಾಗಿರುವ ಓಪನ್ ಸೋರ್ಸ್ ಪರಿಹಾರಗಳ ಕಡೆಗೆ ತಮ್ಮ ಮನೋಭಾವವನ್ನು ಆಮೂಲಾಗ್ರವಾಗಿ ಮರುಪರಿಶೀಲಿಸಲು ಯಾರನ್ನಾದರೂ ಒತ್ತಾಯಿಸುತ್ತದೆ ಎಂದು ಭಾವಿಸಲಾಗಿದೆ. ಅನುಷ್ಠಾನದ ಗುಣಮಟ್ಟ ಮತ್ತು ಡೆವಲಪರ್ಗಳು ಎಚ್ಚರಿಕೆಯಿಂದ ರೂಪಿಸಿದ ಕ್ರಿಯಾತ್ಮಕತೆಯ ದೃಷ್ಟಿಯಿಂದ ಎರಡೂ.
ಈ ಕಿರು ಟಿಪ್ಪಣಿಯಲ್ಲಿ ನಾನು ಏನು ಮಾಡಿದ್ದೇನೆ ಎಂಬುದನ್ನು ವಿವರಿಸುತ್ತೇನೆ ವೇಗವರ್ಧನೆ vlcದುರ್ಬಲ ಯಂತ್ರದಲ್ಲಿ ಆಟಗಾರ. ವಾಸ್ತವವೆಂದರೆ ಆಟಗಾರನು ಸಾಕಷ್ಟು ವೇಗವಾಗಿರುತ್ತಾನೆ ಒಂದು ದೊಡ್ಡ ಸಂಖ್ಯೆಅತ್ಯುತ್ತಮ ಕಾರ್ಯನಿರ್ವಹಣೆ ಮತ್ತು ವೀಡಿಯೊ ರೆಕಾರ್ಡಿಂಗ್ಗಳೊಂದಿಗೆ ಕೆಲಸ. ಆದರೆ ಆಟಗಾರನು ಆಟಗಾರ, ಮತ್ತು 1.7 GHz ಪ್ರೊಸೆಸರ್ ಮತ್ತು 1 GB ಮೆಮೊರಿ ಹೊಂದಿರುವ ಹಳೆಯ ಕಂಪ್ಯೂಟರ್ ಸಹ ಸರಾಸರಿ ಗುಣಮಟ್ಟದ ವೀಡಿಯೊಗಳನ್ನು ಪ್ಲೇ ಮಾಡುವುದನ್ನು ನಿಭಾಯಿಸಲು ಸಾಧ್ಯವಾಗಲಿಲ್ಲ, ಆಧುನಿಕ HD ಕಡಿತಗಳನ್ನು ನಮೂದಿಸಬಾರದು. ಪ್ಲೇಬ್ಯಾಕ್ ಆನ್ ಮಾಡಲಾಗಿದೆ - vlc ನಿಧಾನಗೊಳ್ಳುತ್ತದೆಮತ್ತು ಅಷ್ಟೆ. ನಾನು .mkv ಸ್ವರೂಪದಲ್ಲಿ "Amazon Wildlife" ಅನ್ನು ವೀಕ್ಷಿಸಲು ಪ್ರಯತ್ನಿಸಿದೆ - ಇದು ಸಾಮಾನ್ಯವಾಗಿ ಕಷ್ಟಕರವಾಗಿತ್ತು: ಧ್ವನಿ ಬರುತ್ತಿದೆ, ಆದರೆ ಚಿತ್ರವು ಜರ್ಕಿ ಆಗಿತ್ತು.
ಇಂಟರ್ನೆಟ್ ಹೇಗೆ ಮತ್ತು ಏನು ಎಂಬುದರ ಕುರಿತು ಸಲಹೆಗಳಿಂದ ತುಂಬಿತ್ತು. ಇದಲ್ಲದೆ, ಕೆಲವರು ಅದನ್ನು ಯಾವಾಗಲೂ ಒದಗಿಸುವುದಿಲ್ಲ, ಅದನ್ನು ನಕಲು ಮಾಡದಂತೆ ರಕ್ಷಿಸುತ್ತಾರೆ. ಹಲವಾರು ಆಯ್ಕೆಗಳನ್ನು ಪ್ರಯತ್ನಿಸಿದ ನಂತರ vlcಹೊರಗಿಡಲು ಆಟಗಾರ ಬ್ರೇಕಿಂಗ್, ನಾನು ಒಂದು ಆಯ್ಕೆಯನ್ನು ಕಂಡುಕೊಂಡಿದ್ದೇನೆ ಅದು ಈಗ ಯಾವುದೇ ಸಮಸ್ಯೆಗಳಿಲ್ಲದೆ ಈ ಅದ್ಭುತ ಸಾಧನವನ್ನು ಬಳಸಿಕೊಂಡು ಯಾವುದೇ ರೆಕಾರ್ಡಿಂಗ್ಗಳನ್ನು ವೀಕ್ಷಿಸಲು ನನಗೆ ಅವಕಾಶ ಮಾಡಿಕೊಟ್ಟಿದೆ. ಸರಿ, ಪರಿಹಾರ, ಅವರು ಹೇಳಿದಂತೆ, ಸ್ಟುಡಿಯೋಗೆ ಹೋಗುವುದು.
VLC ನಿಧಾನವಾಗಿದೆ, ಅಂದರೆ ವೇಗವನ್ನು ಹೆಚ್ಚಿಸಲು ನಾವು ಕಾನ್ಫಿಗರೇಶನ್ ಅನ್ನು ಸಂಪಾದಿಸುತ್ತೇವೆ
ಮೊದಲನೆಯದಾಗಿ, ಈ ಎಲ್ಲಾ ಬದಲಾವಣೆಗಳು ಪ್ರದರ್ಶಿತ ಚಿತ್ರದ ಗುಣಮಟ್ಟದಲ್ಲಿ ಒಂದು ನಿರ್ದಿಷ್ಟ (ಸಣ್ಣ) ಕ್ಷೀಣತೆಗೆ ಕಾರಣವಾಗುತ್ತವೆ ಎಂದು ನಾನು ಗಮನಿಸುತ್ತೇನೆ, ಆದರೆ ಇಲ್ಲ ಬ್ರೇಕಿಂಗ್ VLCನಂತರ ಅದು ಗಮನಕ್ಕೆ ಬಂದಿಲ್ಲ. ಇನ್ನೂ, ವೀಡಿಯೊವನ್ನು ಎಷ್ಟು ಬೇಗನೆ (ಉತ್ತಮ-ಗುಣಮಟ್ಟದ) ಪ್ಲೇ ಮಾಡಲಾಗಿದೆ ಮತ್ತು ಚಿತ್ರವು ಎಷ್ಟು ಸ್ಪಷ್ಟವಾಗಿದೆ ಎಂಬುದರ ನಡುವೆ "ಗೋಲ್ಡನ್ ಮೀನ್" ಅನ್ನು ಆಯ್ಕೆ ಮಾಡುವುದು ಯೋಗ್ಯವಾಗಿದೆ. ಅಂತಹ ಸಮತೋಲನವನ್ನು ನೀವು ಕಂಡುಹಿಡಿಯಲಾಗದಿದ್ದರೆ, ಉತ್ತಮ ಗುಣಮಟ್ಟದ ಪ್ಲೇಬ್ಯಾಕ್ ಅನ್ನು ಆನಂದಿಸಲು ನೀವು ಹೊಸ ವೀಡಿಯೊ ಕಾರ್ಡ್ ಮತ್ತು ಇತರ ಉಪಕರಣಗಳು ಅಥವಾ ಸಿಸ್ಟಮ್ ಘಟಕವನ್ನು ಖರೀದಿಸಲು ನೇರವಾಗಿ ಅಂಗಡಿಗೆ ಹೋಗಬೇಕು. ಸರಿ, ನಾನು ಈ ರೀತಿಯಲ್ಲಿ (ಮತ್ತು ಯಶಸ್ವಿಯಾಗಿ) ಹೋದೆ.
ನಿಲ್ಲಿಸಲು ಏನು ಮಾಡಲಾಯಿತು vlc ಬ್ರೇಕಿಂಗ್ಮತ್ತು ವೇಗಗೊಳಿಸುಇದು, ಆಧುನಿಕ ಸ್ಮಾರ್ಟ್ಫೋನ್ಗಳು, ಕ್ಯಾಮೆರಾಗಳು ಮತ್ತು ಇತರ ಸಾಧನಗಳೊಂದಿಗೆ ಚಿತ್ರೀಕರಿಸಿದ ವೀಡಿಯೊಗಳನ್ನು ವೀಕ್ಷಿಸಲು ಅವಕಾಶವಿದೆ:
- ವಿಭಾಗದಲ್ಲಿ “ಪರಿಕರಗಳು”->”ಸೆಟ್ಟಿಂಗ್ಗಳು”ಸಂಪೂರ್ಣ ಪಟ್ಟಿಯನ್ನು ತೋರಿಸಲು ನಾವು ನಿಮಗೆ ಅವಕಾಶ ನೀಡುತ್ತೇವೆ. ಅದರ ನಂತರ, ಎಡ ಕಾಲಮ್ನಲ್ಲಿ ಅಗತ್ಯ ವಸ್ತುಗಳನ್ನು ನೋಡಿ, ಮತ್ತು ಬಲಭಾಗದಲ್ಲಿ ಅಗತ್ಯವಿರುವ ಮೌಲ್ಯಗಳನ್ನು ಹೊಂದಿಸಿ.
- ವಿಭಾಗದಲ್ಲಿ "ಇನ್ಪುಟ್/ಕೋಡೆಕ್ಗಳು"ಐಟಂಗಾಗಿ "ವೀಡಿಯೊ ಕೊಡೆಕ್ಗಳು"ಸಂಬಂಧಿಸಿದಂತೆ "FFmpeg"ಹೋರಾಡಲು ಬ್ರೇಕಿಂಗ್VLCಕೆಳಗಿನ ಮೌಲ್ಯಗಳನ್ನು ಹೊಂದಿಸಿ:
- "H.264 ನೊಂದಿಗೆ ಡಿಕೋಡಿಂಗ್ ಸಮಯದಲ್ಲಿ ನಿರ್ಬಂಧವನ್ನು ತೆಗೆದುಹಾಕಲಾಗುವುದಿಲ್ಲ" ನಾವು ಅದನ್ನು "ನಾನ್-ಕೀ" ಗೆ ಹೊಂದಿಸುತ್ತೇವೆ, ವಿಪರೀತ ಸಂದರ್ಭಗಳಲ್ಲಿ - "ಎಲ್ಲಾ".
- "ದೋಷಗಳಿಗೆ ಪ್ರತಿರೋಧದ ಪದವಿ" = "4".
- “ಹಾರ್ಡ್ವೇರ್ ಡಿಕೋಡಿಂಗ್” = ಅನುಮತಿಸಿ (ಈ ಆಡ್-ಆನ್ ಅನ್ನು ಪ್ರಯೋಗವಾಗಿ ಸಕ್ರಿಯಗೊಳಿಸುವ ಮೂಲಕ, ವೀಡಿಯೊ ಕಾರ್ಡ್ ಸಂಪನ್ಮೂಲಗಳನ್ನು ವೀಡಿಯೊ ಪ್ರಕ್ರಿಯೆಗೆ ಬಳಸಲಾಗುತ್ತದೆ).
- "ನೇರ ರೆಂಡರಿಂಗ್" - ಪೂರ್ವನಿಯೋಜಿತವಾಗಿ ಅದನ್ನು ಅನುಮತಿಸಿ.
- ದುರ್ಬಲ ಸಿಸ್ಟಂಗಳಲ್ಲಿ, ನನ್ನಂತೆ, ನೀವು ನಿರ್ದಿಷ್ಟಪಡಿಸಬಹುದು: "IDKP ಅನ್ನು ಬಿಟ್ಟುಬಿಡಿ" - 1 ಅಥವಾ 2 ಗೆ ಸಮಾನವಾಗಿರುತ್ತದೆ.
- "ವೇಗ ತಂತ್ರಗಳನ್ನು ಅನುಮತಿಸಿ" - ಅನುಮತಿ ನೀಡಿ.
- ವೀಡಿಯೊ ತುಂಬಾ ನಿಧಾನವಾಗಿದ್ದರೆ, ನೀವು ಫ್ರೇಮ್ಗಳನ್ನು ಬಿಟ್ಟುಬಿಡಬಹುದು (ಇದು ಗುಣಮಟ್ಟದ ಮೇಲೆ ಪರಿಣಾಮ ಬೀರುತ್ತದೆ, ಆದರೆ ಇದು ಸ್ವೀಕಾರಾರ್ಹವಾಗಿದೆ) - ಮೌಲ್ಯವನ್ನು 1 ಕ್ಕೆ ಹೊಂದಿಸಿ.
ಇದನ್ನು ಎಲ್ಲಿ ಮಾಡಬೇಕು ಎಂಬುದರ ಕುರಿತು, ಕೆಳಗಿನ ಸ್ಕ್ರೀನ್ಶಾಟ್ ನೋಡಿ. ಪ್ಲೇಯರ್ ಸೆಟ್ಟಿಂಗ್ಗಳಲ್ಲಿ, ಅದರ ವಿಷಯಗಳನ್ನು ನೋಡಲು ಉಪಮೆನು ಲೈನ್ ಅನ್ನು ಸಕ್ರಿಯಗೊಳಿಸಲು ಸಾಕಾಗುವುದಿಲ್ಲ. ಇದನ್ನು ಮಾಡಲು, ಉಪಮೆನು ಹೆಸರಿನ ಎಡಭಾಗದಲ್ಲಿರುವ ಸಣ್ಣ ತ್ರಿಕೋನದ ಮೇಲೆ ಕ್ಲಿಕ್ ಮಾಡುವ ಮೂಲಕ ನೀವು ಉಪವಿಭಾಗವನ್ನು ವಿಸ್ತರಿಸಬೇಕಾಗುತ್ತದೆ (ಬಾಣದಿಂದ ಸೂಚಿಸಲಾಗುತ್ತದೆ). 
- ವಿಭಾಗಕ್ಕೆ "ವೀಡಿಯೊ"ಹಂತದಲ್ಲಿ "ತಡವಾದ ಚೌಕಟ್ಟುಗಳನ್ನು ಬಿಟ್ಟುಬಿಡಿ", "ಫ್ರೇಮ್ಗಳನ್ನು ಬಿಟ್ಟುಬಿಡಿ", "ಓವರ್ಲೇ ವೀಡಿಯೊ ಔಟ್ಪುಟ್"ಡೀಫಾಲ್ಟ್ ಮೌಲ್ಯಗಳನ್ನು ಬಿಡಿ - "ಅನುಮತಿಸು".
- ವಿಭಾಗದಲ್ಲಿ "ಔಟ್ಪುಟ್ ಮಾಡ್ಯೂಲ್ಗಳು"ಮಾನಿಟರ್ನಲ್ಲಿ ಚಿತ್ರವನ್ನು ಪ್ರದರ್ಶಿಸಲು ಸೂಕ್ತವಾದ ಆಯ್ಕೆಯನ್ನು ಸ್ವಯಂಚಾಲಿತವಾಗಿ ನಿರ್ಧರಿಸಲಾಗುತ್ತದೆ. ಆದರೆ ನೀವು ಮಾಡ್ಯೂಲ್ ಅನ್ನು ಹಸ್ತಚಾಲಿತವಾಗಿ ನಿರ್ದಿಷ್ಟಪಡಿಸಬಹುದು. Linux ಗಾಗಿ ನಾವು xv ಮೂಲಕ ಔಟ್ಪುಟ್ ಅನ್ನು ಹೊಂದಿಸುತ್ತೇವೆ, XP ಗಾಗಿ - "DirectX (DirectDraw)", Windows7 (Vista) ಗಾಗಿ ನಾವು "Direct3D" ಮೂಲಕ ನಿರ್ದಿಷ್ಟಪಡಿಸುತ್ತೇವೆ.
ಹೀಗಾಗಿ, ಸಾಕಷ್ಟು ಸ್ಪಷ್ಟವಾದ ಚಿತ್ರವನ್ನು ಇಲ್ಲದೆ ಪಡೆಯಲಾಗಿದೆ ಬ್ರೇಕಿಂಗ್ VLC(ದೃಷ್ಟಿಯೊಂದಿಗೆ ಎರಡು ಮೀಟರ್ಗಳಿಗಿಂತ ಹೆಚ್ಚು ದೂರದಲ್ಲಿ ನೋಡುವಾಗ<>ಗುಣಮಟ್ಟದಲ್ಲಿ 100% ಕ್ಷೀಣಿಸುವಿಕೆಯು ಗಮನಿಸುವುದಿಲ್ಲ) ಮತ್ತು ಸಾಮಾನ್ಯ ವೀಡಿಯೊ ಪ್ರದರ್ಶನ, ಇದರಲ್ಲಿ ಧ್ವನಿ ಮತ್ತು ಚಿತ್ರವು ಸಿಂಕ್ರೊನಸ್ ಮತ್ತು ಸರಾಗವಾಗಿ ಹೋಗುತ್ತದೆ.
ಸಂದರ್ಭಗಳಲ್ಲಿ ಕಂಡುಬರುವ ಸೆಟ್ಟಿಂಗ್ಗಳ ಆಯ್ಕೆಯನ್ನು ಕಳೆದುಕೊಳ್ಳದಿರಲು vlc ನಿಧಾನಗೊಳ್ಳುತ್ತದೆ, ನಾನು ಈ ವಿಧಾನವನ್ನು ಇಲ್ಲಿ ತಂದಿದ್ದೇನೆ - ನನ್ನ ಸ್ಮರಣೆಗಾಗಿ ಮತ್ತು ಅದರಲ್ಲಿ ಆಸಕ್ತಿ ಹೊಂದಿರುವ ಎಲ್ಲರಿಗೂ ಸಾರ್ವಜನಿಕ ವೀಕ್ಷಣೆಗಾಗಿ VLC ವೇಗವರ್ಧನೆ. ಮೂಲಕ, ನೀವು ಈ ಮಾಹಿತಿಯನ್ನು ಟಿಪ್ಪಣಿಯಾಗಿ ಉಳಿಸಬಹುದು -.